この記事ではWindows11でのGoogle Chromeダウンロードする方法について紹介しています。
また、インストールできない不具合に対する対処方法や、windows11でのgoogle chromeのデフォルト設定方法についても触れています。
Windows11でのGoogle Chromeダウンロード・インストール方法
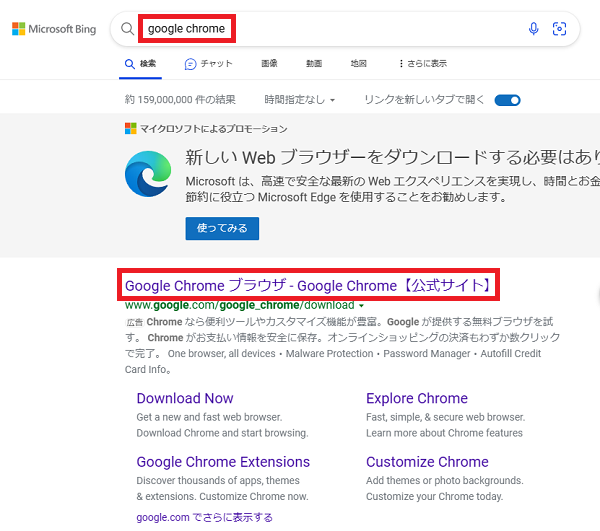
まずは現在使っているブラウザの検索窓に「google chrome」と打ち込みます。
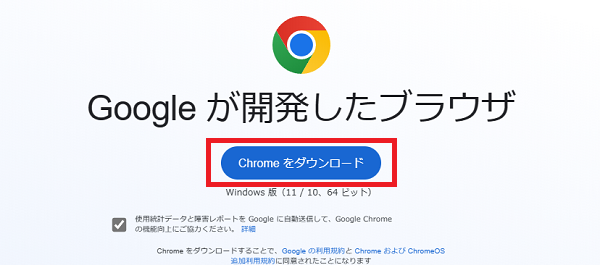
「chromeをダウンロード」をクリック。
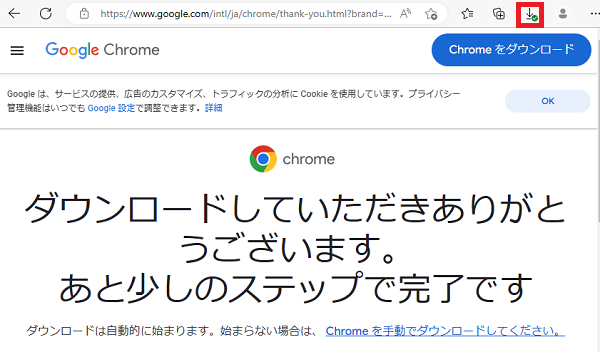
画面右上にあるダウンロードアイコンをクリック。
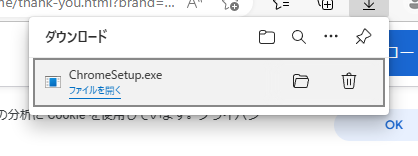
「ファイルを開く」をクリック。
その後「このアプリがデバイスに変更を加えることを許可しますか?」といったポップアップが表示されるので「はい」をクリック。
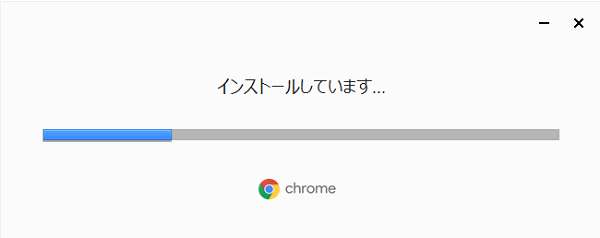
インストールを実行すると、こうした画面が表示されるのでしばらく待ちます。
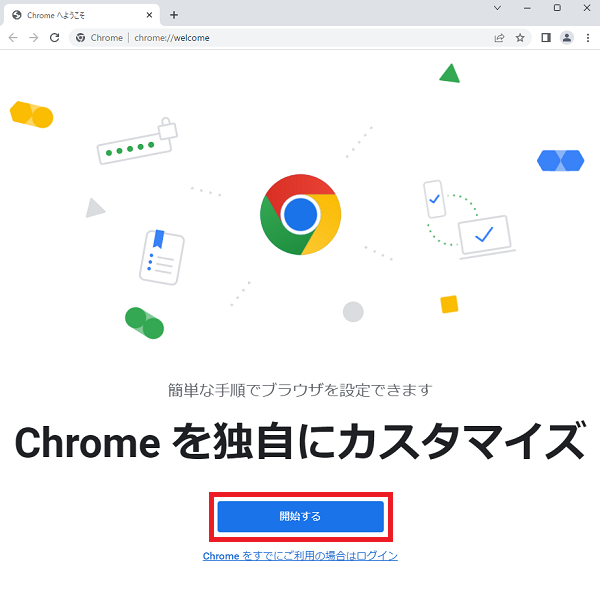
インストール・ダウンロードが完了したら、このような画面に移るので、「開始する」をクリックします。
windows11 google chromeの初期設定方法
お気に入りのGoogleアプリへのブックマーク追加
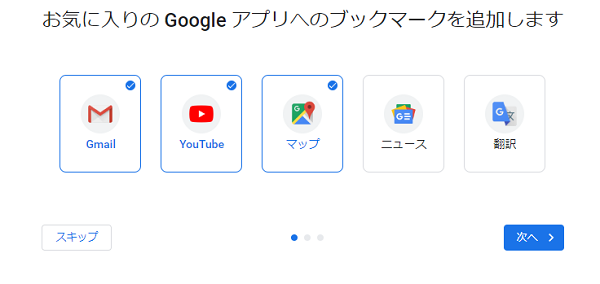
まず、ブックマークに追加したい下記の5つのGoogleアプリをお好みで選びます。
- Gmail
- YouTube
- マップ
- ニュース
- 翻訳
選んだら「次へ」をクリック。(左下の「スキップ」をクリックしたらそのまま飛ばせます)
背景を選択
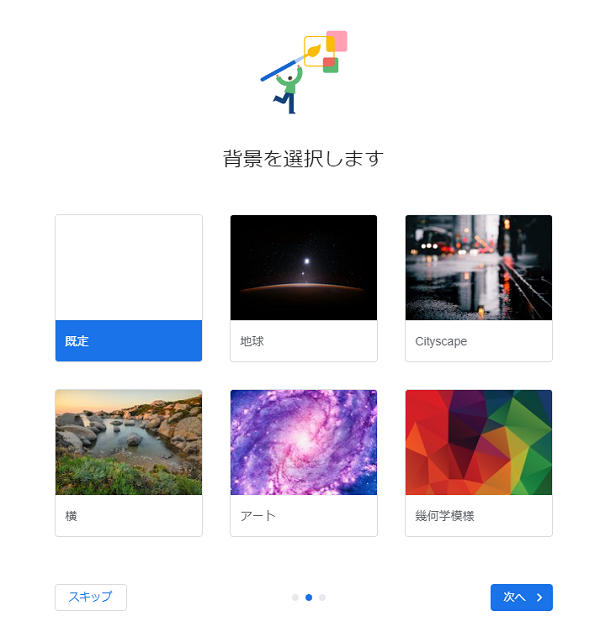
google chromeの背景を選択します。お好みのものを選ぶとよいでしょう。
google chromeを規定ブラウザに設定する方法
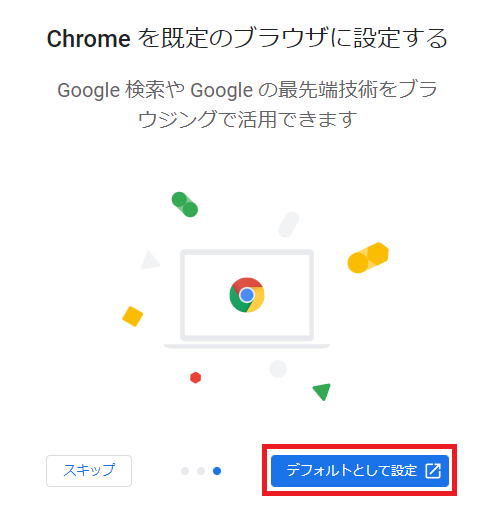
初期設定の最後で、google chromeを規定ブラウザに設定することができます。chromeをデフォルトのブラウザとして設定したい場合は、「ブラウザとして設定」をクリックします。
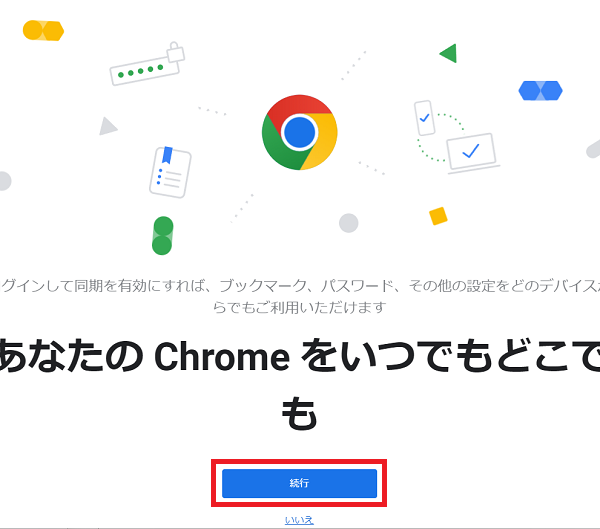
windows11でのgoogle chromeのデフォルト設定方法
windows11でのgoogle chromeのデフォルト設定方法についてはwindows11で検索エンジンを設定や変更する方法の記事の「windows11で検索をChoromeにする方法」の見出で紹介しています。
windows11でchromeのインストールできない不具合の対処法
windows11でchrome インストールできない不具合があった場合は、主に下記の対処法を試してみるとうまくダウンロードできるかもしれません。
- パソコンを再起動する
- ブラウザのキャッシュをクリアする
- firewallやセキュリティソフトをオフにする
パソコンを再起動する
パソコンで何か不具合があった時にまず試しておきたい再起動。簡単にできるのでまずはこれから試してみるとよいでしょう。
ブラウザのキャッシュをクリアする
ブラウザのキャッシュが溜まっている場合、chromeなどのインストールができなくなる原因になりえます。
ブラウザ(edge)のキャッシュをクリアするためには、以下の手順で行えます。
- 画面右上の「・・・」をクリック。
- 「設定」をクリック。
- 左側メニューの「プライバシー、検索、サービス」を選択。
- 右側の「閲覧データをクリア」の欄にある「クリアするデータを選択」をクリック。
- 「閲覧データをクリア」の画面で「Cookie およびその他サイトデータ」と「キャッシュされた画像とファイル」にチェックを入れ「今すぐクリア」ボタンをク
リックします。
これでブラウザ(edge)のキャッシュをクリアできます。
firewallやセキュリティソフトをオフにする
パソコンに入っているセキュリティシステム(firewallなど)がchromeのインストールできなくなる原因になることがあります。
そのため、chromeをインストールできない場合は、firewallやセキュリティソフトをオフにすることを試してみるとよいでしょう。
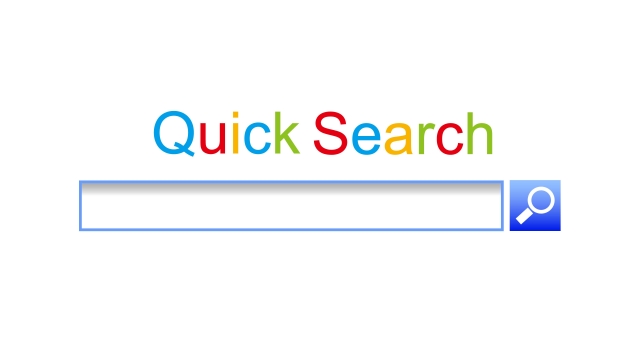


コメント