この記事ではWindows11の色の変え方、ダークモードの設定方法について紹介していきたいと思います。
Windows11の色の変え方、ダークモードの設定方法について確認したい方はぜひご覧ください。
Windows11の色の変え方は?ダークモードの設定方法
Windows11の色の変え方、ダークモードの設定方法については、主に下記の手順で行うことが可能です。
Windows11のダークモードの設定方法
- パソコン画面下のWindowsアイコンをクリック
- 「設定」をクリック
- 画面左側の「個人用設定」をクリック
- 画面右側の「色」をクリック
- 「モードを選ぶ」の欄で「ダーク」を選択
以下からは画像付きで、これら手順の詳細について紹介していきます。
1.パソコン画面下のWindowsアイコンをクリック
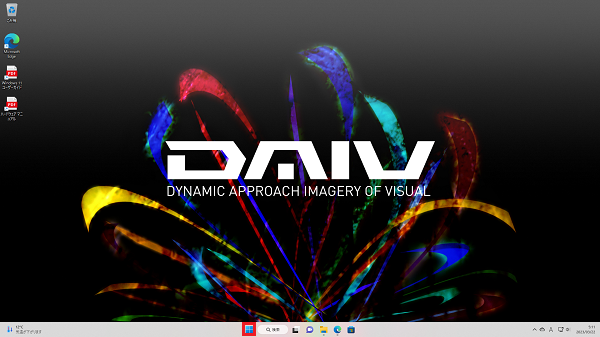
パソコン画面下の赤枠のアイコンを左クリックします。
2.「設定」をクリック
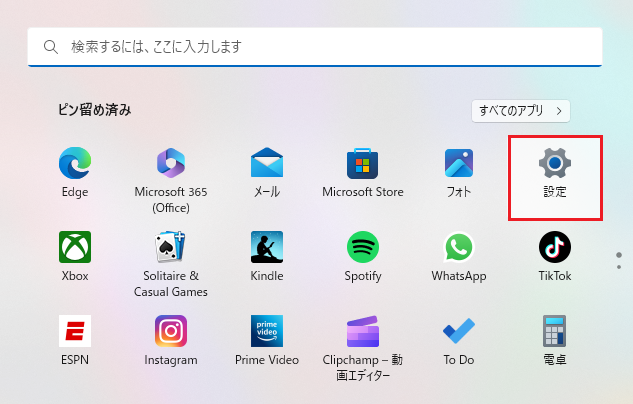
さらに画面の右上の歯車アイコンを左クリック。
3.画面左側の「個人用設定」をクリック
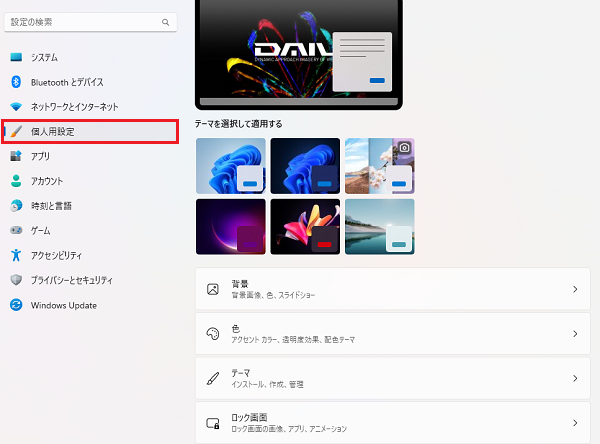
画面左側にある赤枠の「個人用設定」をクリック。
4.画面右側の「色」をクリック
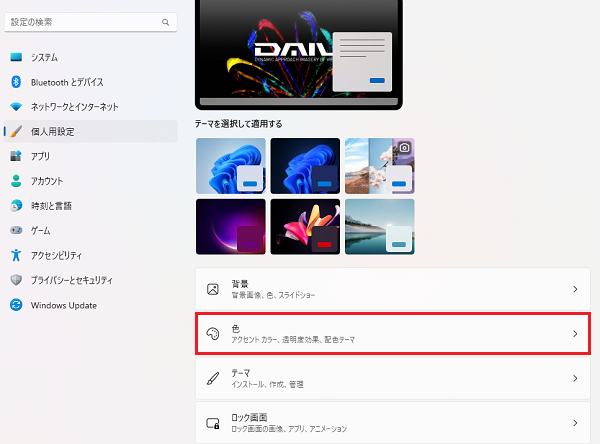
画面右側にある赤枠の「色」の部分をクリック。
5.「モードを選ぶ」の欄で「ダーク」を選択
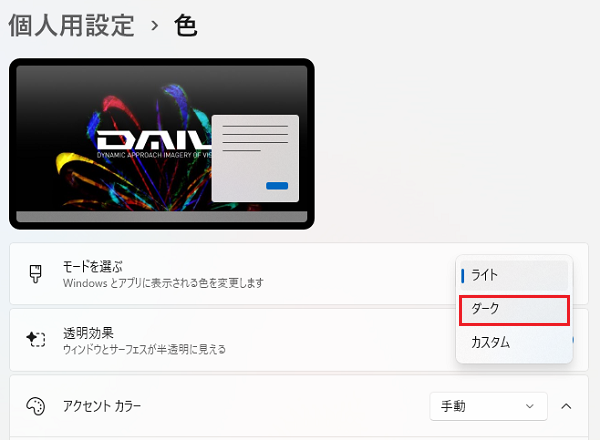
「モードを選ぶ」の欄から「ダーク」を選択。
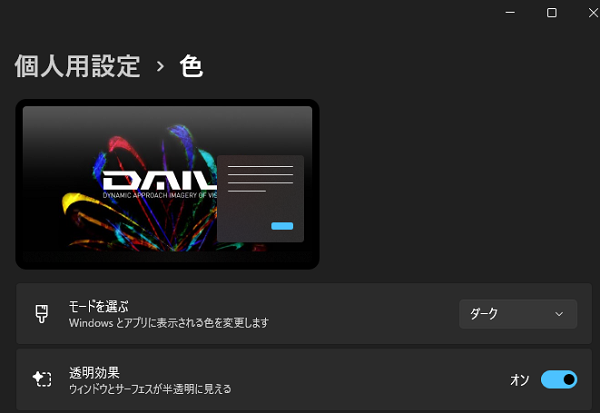
これでダークモードに設定できました。
ちなみに、キーボードのショートカットキー「Windowsキー+I」を使えば、直接設定画面にまで移ります。覚えておくと後々便利かもしれません。
ダークモードに設定するメリット
ダークモードに設定することで、部屋を暗くしている状態だと、目に負担がかかりにくくなったりする効果があると言われています。
なので、睡眠の質を上げるために寝る前は部屋を暗くするといった場合には有効的だと思われます。
実際にダークモードを使ってみて、通常モードよりも不快感なく利用できるのであれば、積極的にこのモードに切り替えるとよいかもしれませんね。
ダークモードが解除できない!元に戻す方法は?
ダークモードを解除したいけれども解除できない・・・といった場合、ダークモードを設定した画面にある「モードを選ぶ」を「ライト」に選択することで戻せます。
ダークモードを設定した画面は、うえで紹介した通り以下で表示されられます。
- パソコン画面下のWindowsアイコンをクリック
- 「設定」をクリック
- 画面左側の「個人用設定」をクリック
- 画面右側の「色」をクリック
- 「モードを選ぶ」の欄で「ライト」を選択
詳しい手順については、画像付きで紹介してあるうえのダークモードの設定方法の見出しで確認してください。
windows11でのダークモードのカスタマイズ方法
ダークモードでは、背景色を暗くすることができますが、それ以外にも「アクセントカラー」と呼ばれる色も自由にカスタマイズ可能です。
アクセントカラーを変更することで、下記の部分の色を変えることができます。
- スタート画面
- タスクバー
- タイトルバー
- ウインドウの枠線
アクセントカラーの変更方法
アクセントカラーは、主に下記の手順で変更可能です。
- 「モードを選ぶ」で「カスタム」を選択
- 「アクセントカラー」の欄で「手動」を選択
- お好みの色を選択
- 「スタートとタスクバーにアクセントカラーを表示する」または「タイトルバーとウインドウ枠線にアクセントカラーをつける」または両方をオンにする
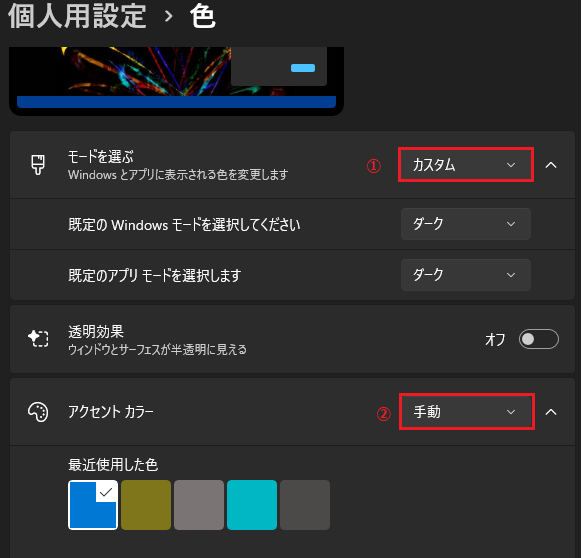
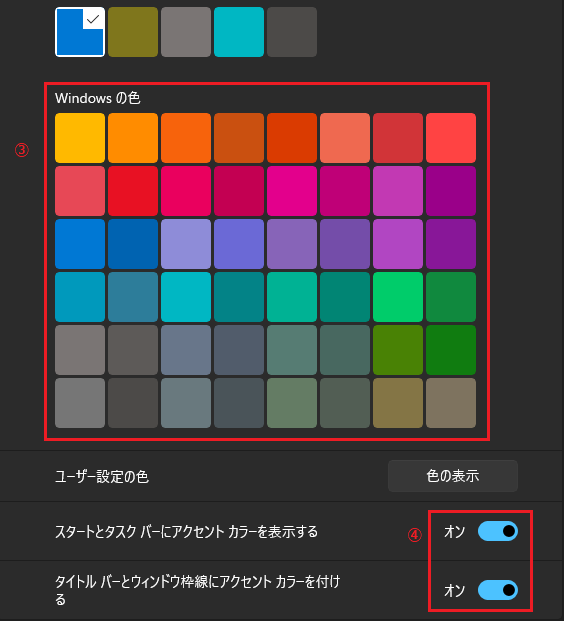
「スタートとタスクバーにアクセントカラーを表示する」をオンにすれば、windowsアイコンクリック後の画面の背景とパソコン画面下のタスクバーの背景色を変更できます。
また、「タイトルバーとウインドウ枠線にアクセントカラーをつける」をオンにすれば、ブラウザの上部のタブの背景色や画面の外枠の線が指定した色に変わります。
ちょっとした気分転換のために、時として変更してみるのも良いかもしれません。
windows11でのダークモードを時間により自動で切り替える方法
Windows11でダークモードとライトモードを時間によって自動で切り替えるには、「Auto Dark Mode」と呼ばれるアプリを使うことで設定可能です。
Auto Dark Modeは、Microsoft Storeからダウンロードできます。(Auto Dark Mode – Microsoft Store アプリ)
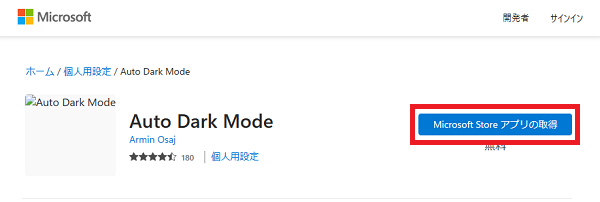 まずは「Microsoft Store アプリ取得」をクリック。
まずは「Microsoft Store アプリ取得」をクリック。
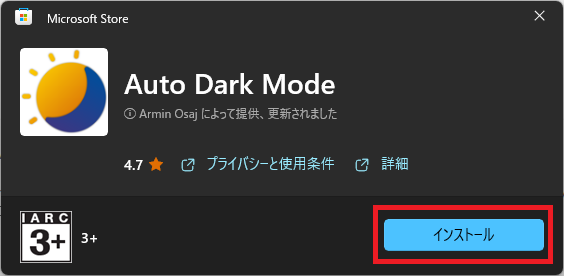
「インストール」をクリック。
インストールが終わったら、さっそくAuto Dark Modeを開きます。
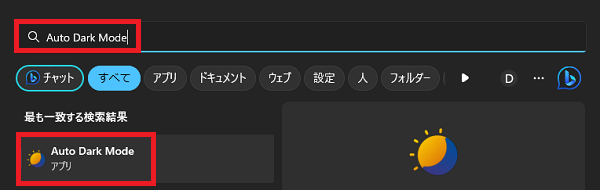
Auto Dark Modeの開き方としては、Windowsボタンクリック後、検索窓に「Auto Dark Mode」と打ち込んで開きます。
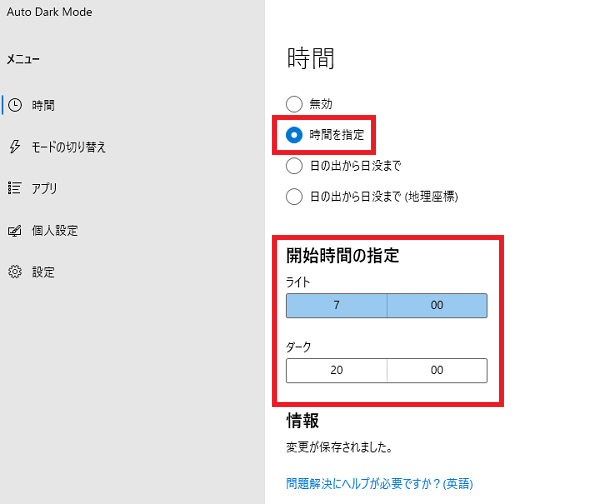
Auto Dark Modeを開いたら、左側の「時間」メニューを選択。
そして、右側の項目で「時間を指定」にチェックを入れて、下にある「開始時間の指定」の欄で、ライトモードとダークモードの切り替え時間を指定します。
これで、指定した時間にダークモードとライトモードを自動で切り替えることができるようになります。
ライフスタイルに合わせて、それぞれ切り替わる時間帯を指定するとよいでしょう。
windows11でのダークモードのショートカットキー作成方法
通常Windows11でライトモードからダークモードに変更する場合、設定画面から「個人用設定」に移り「色」で設定するというように少々面倒になります。
しかしながら、「Easy Dark Mode」と呼ばれるアプリを使えば、すぐにダークモードとライトモードを切り替えるキーボードショートカットを作成することができます。
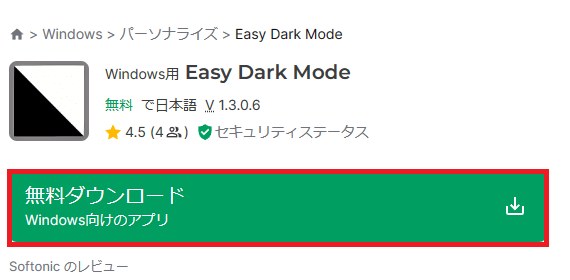
「Easy Dark Mode」をインストールするには、まず公式サイトから「無料ダウンロード」ボタンをクリックすればOKです。
Easy Dark Mode – 無料・ダウンロード (softonic.jp)
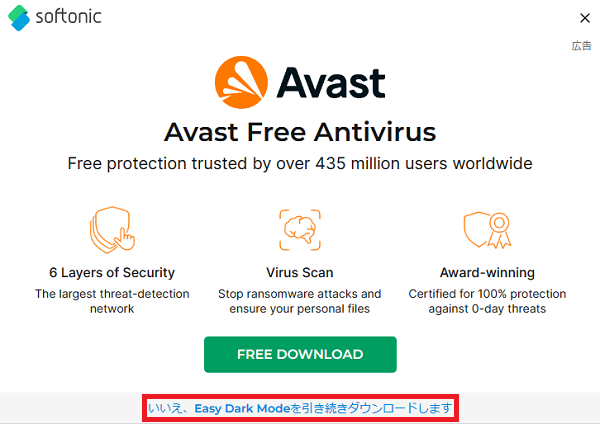
「いいえ、Easy Dark Modeを引き続きダウンロードします」または、画面右上にある広告「×」ボタンをクリックすることで、Easy Dark Modeのダウンロードが開始されます。
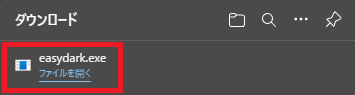
「easydark.exe」を開きます。
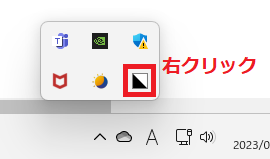
パソコン画面右下にあるシステムトレイにEasy Dark Modeのアイコンが追加されているので、それを右クリックします。
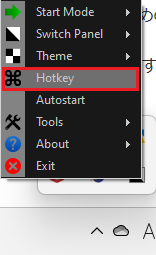
いくつかメニューが表示されるので、その中の「Hotkey」をクリック。
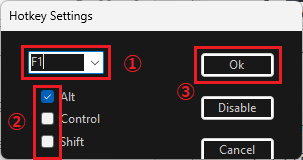
①まずはキーボードのいずれかのお好みのキーを選択。
②さらにAlt / Ctrl / Shift/Winからお好みのボタンを選択。
③ショートカットキーが決まれば「OK」をクリック。
これで一発でライトモードとダークモードが切り替えられるショートカットキーが作成できました。
今回の例だと「F1キー+Altキー」同時押しショートカットで、一発でライトモードとダークモードが切り替えられるようになりました。(※「F1キー+Altキー」は押しにくいので、Zキー+Altキーとかに変えるべきですね(;´Д`))
なお、ショートカットキーを押す際は、まず初めに「Alt or Ctrl or Shift or Win」を押した状態でF1キーなどのキーを押すことでうまく1回でバッチリ切り替えられます。

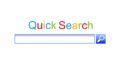
コメント