対戦ゲームを真剣にやるうえでは、なるべく下がることが望ましくないないフレームレート(fps)。
特にリアルタイム性の高いゲームにおけるfps低下は、勝利するうえで致命的に不利になる要因となりえます。
この記事では、windows11に変えてからゲームのパフォーマンスが重い場合の対処方法・最適化させるための設定方法について紹介していきます。
windows11にしたものの、どうもゲーム性能が重いと感じてしまうので、何とかしたいと思う人はぜひチェックしてみてください。
Windows11で重いと感じるゲーム性能を最適化させる方法
Windows11で重いと感じるゲームパフォーマンスを改善・最適化させるには、主に下記の3つの方法があります。
- パソコンのスペックを確認して必要なら上げる
- 仮想マシンプラットフォーム(VMP)を無効にする
- メモリ整合性を無効にする
以下ではこれら3つの設定方法について画像で詳しく紹介します。
パソコンのスペックを確認して必要なら上げる
そもそもパソコンのスペックが低ければ、windows10よりもwindows11のほうが逆にゲーム性能が低下します。
そのため、Windows11にしてからゲームパフォーマンスが下がったと感じるようであれば、まずは使っているパソコンのスペックを確認し、それが十分でなければ買い替えるなりする必要があります。
なお、パソコンが以下のような低スペックなものである場合は、windows11だと逆にゲーム性能が下がります。
| 項目 | スペック |
|---|---|
| CPU | Intel Core i5 10400FまたはR5-3600以下 |
| メモリ | 8GB DDR4-2400以下 |
| グラフィックカード | GTX 1650またはRX 5500XT以下 |
こうしたスペック以下である場合は、windows11でゲームをするには向いていません。
windows11でゲームをするのに望ましい環境を整えたいのであれば、fpsなどを不自由なくプレーしたい場合下記のスペックは必要だとされています。
| 項目 | スペック |
|---|---|
| CPU | Intel Core i7 11700K、またはAMD Ryzen R9-5900X以上 |
| メモリ | 32GB DDR4-3600以上 |
| グラフィックカード | GTX 3080またはRX 6800XT以上 |
必要であればこれらのパーツやパソコンを丸ごと買い替えるなりするとよいでしょう。
仮想マシンプラットフォームを無効にする
仮想マシンプラットフォームを無効にすることで、ゲームパフォーマンスが上がることに期待されます。
仮想マシンプラットフォームというのは、仮想マシンが動作するための環境のことです。これが有効化された場合は複数のコンピューターの環境を仮想的に作りだせますが、その反面処理能力が下がるのがデメリット。
そこで、この仮想マシンプラットフォームを無効にすることで、その恩恵は受けられないものの、PCのパフォーマンスは向上させられるというわけです。
これを無効にするための設定方法としては、まずパソコン画面下のウインドウズアイコンクリックしてスタートメニューを呼び出します。
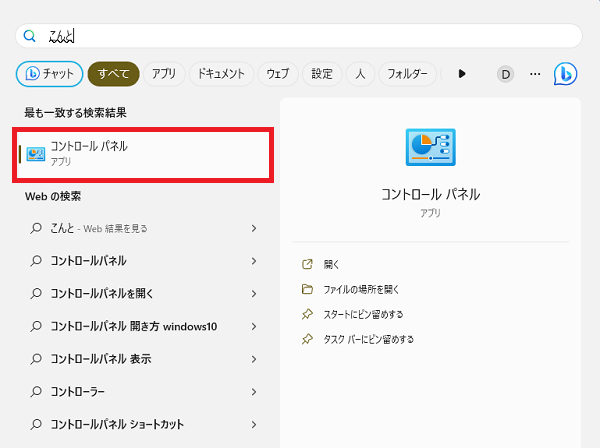
スタートメニューの検索窓で「コントロールパネル」と打ち込み、コントロールパネルをクリックして呼び出します。
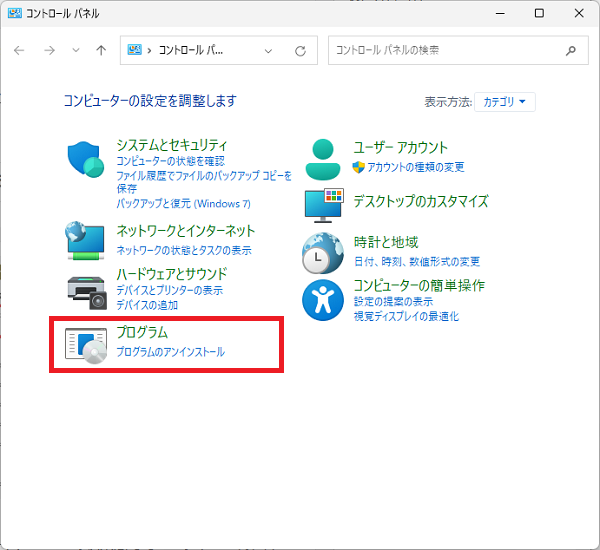
コントロールパネル画面で、さらに「プログラム」をクリック。
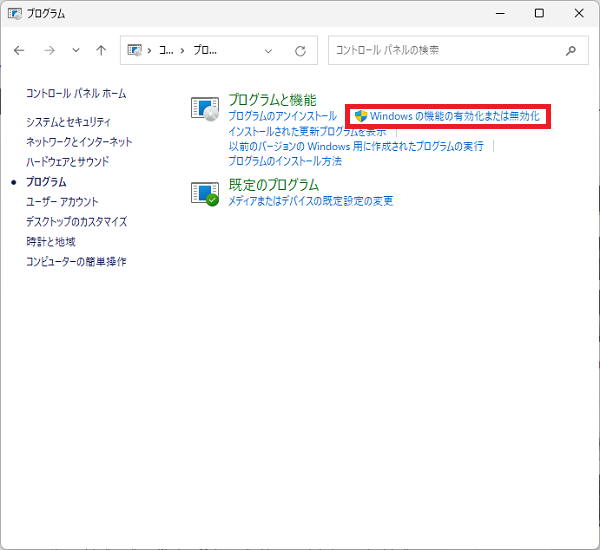
「Windows の機能の有効化または無効化」をクリック。
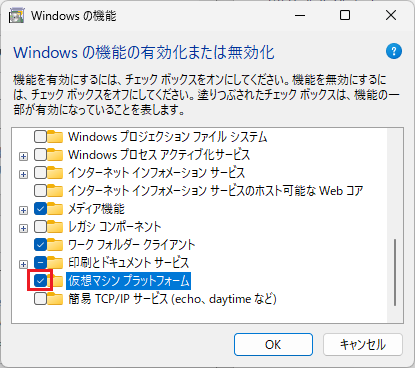
「Windows の機能の有効化または無効化」の画面で、下のほうにスクロールしていくと「仮想マシンプラットフォーム」という項目があります。
そして、その項目の左側にあるチェックマークをクリックして外します。
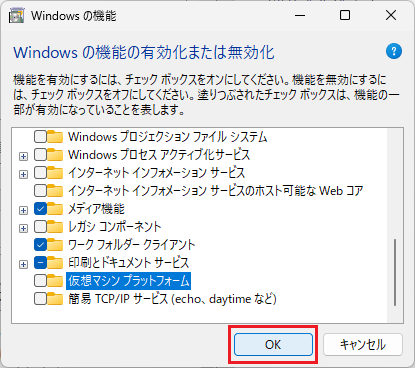
「仮想マシンプラットフォーム」の左側のチェックマークが外れた(無効化された)状態で下にある「OK」をクリックします。
これで、仮想マシンプラットフォームを無効化することができます。
メモリ整合性を無効にする
メモリ整合性を無効にすることでも、ゲームパフォーマンスが上がることに期待されます。
以下、メモリ整合性を無効にする方法について具体的に紹介していきます。
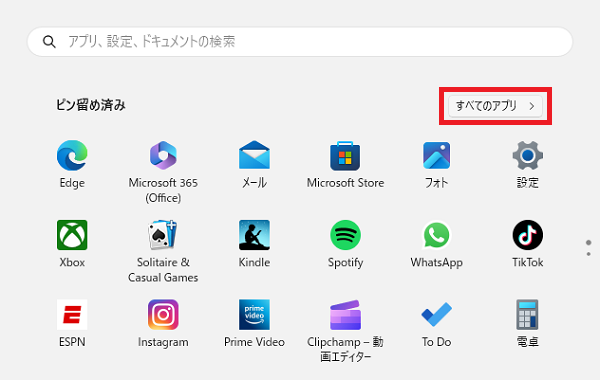
まずウインドウズアイコンクリックしてスタートメニューを呼び出して「すべてのアプリ」をクリック。
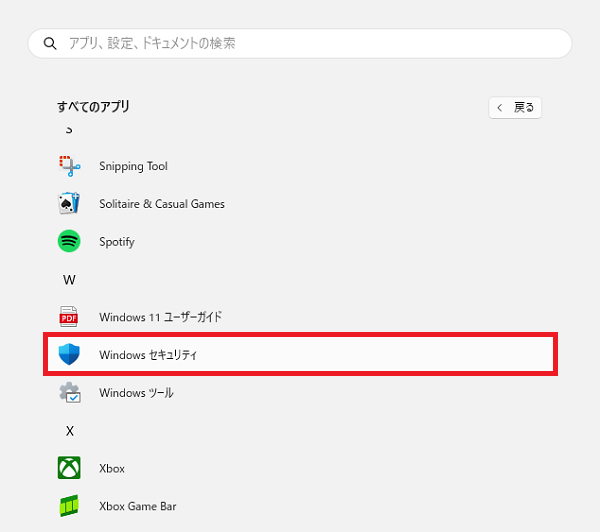
下の方にスクロールしたところにある「Windows セキュリティ」をクリック。
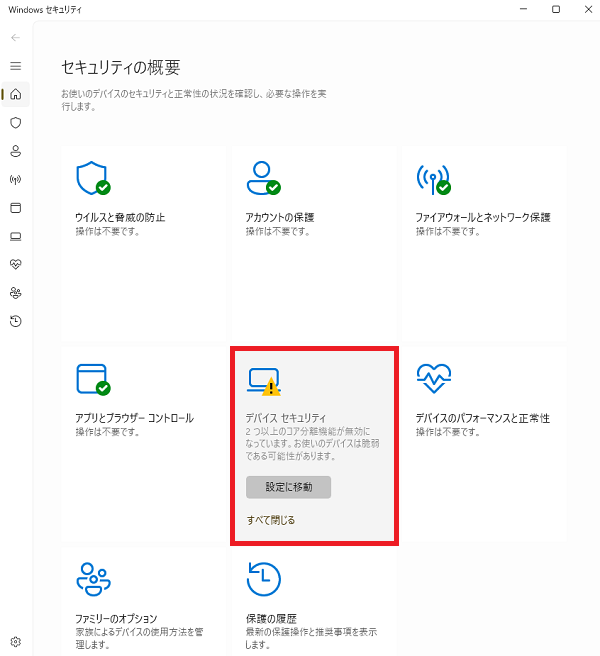
「セキュリティ概要」の画面に移るので、そこで「デバイス セキュリティ」をクリック。
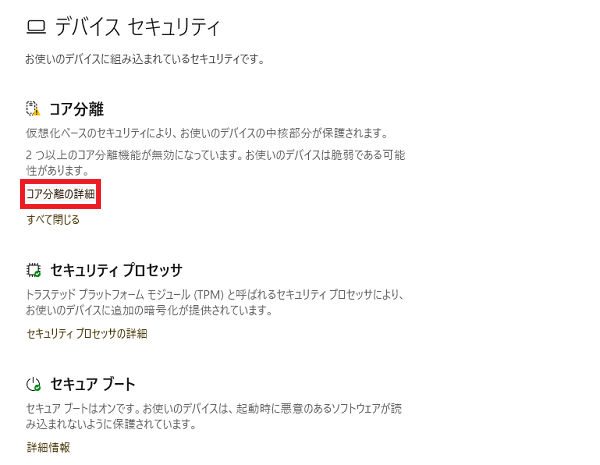
「デバイス セキュリティ」画面で、「コア分離の詳細」をクリック。
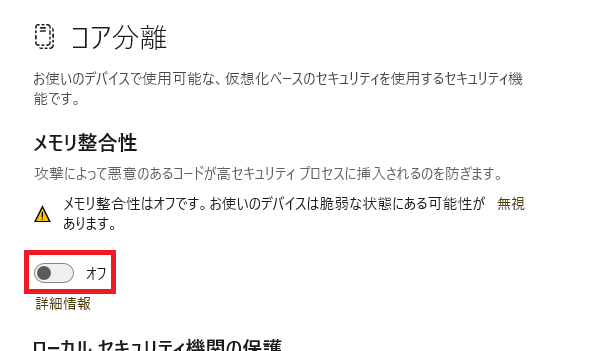
メモリ整合性の欄で「オン」から「オフ」に切り替えます。
あとはパソコンを再起動して、設定を適用させて完了です。
メモリ整合性は、セキュリティ的には有効化すべきなのですが、その反面ゲームパフォーマンスが下がる原因になる可能性があります。
そのため、ゲームパフォーマンスを第一に考える場合は、これを無効化させておくと良いでしょう。
ただし、そのままだとコンピューターが危険に晒される恐れがあるので、デバイスの安全性を考えるのであればゲーム終了後はメモリ整合性を「オン」に切り替えるように心がけておくとよいでしょう。
windows11はゲームを行う上でアップグレードすべき?
上でも触れている通り、使用しているパソコンが下記のように低スペックの場合、windows11にアップグレードすると逆にゲーム性能が低下してしまうため、おすすめできません。
| 項目 | スペック |
|---|---|
| CPU | Intel Core i5 10400FまたはR5-3600以下 |
| メモリ | 8GB DDR4-2400以下 |
| グラフィックカード | GTX 1650またはRX 5500XT以下 |
windows11にアップグレードしてゲーム性能が高まるのに必要なスペック
すでに触れていますが、以下のスペックであればwindows11にアップグレードすることでゲーム性能が高まることが期待できるでしょう。
| 項目 | スペック |
|---|---|
| CPU | Intel Core i7 11700K、またはAMD Ryzen R9-5900X以上 |
| メモリ | 32GB DDR4-3600以上 |
| グラフィックカード | GTX 3080またはRX 6800XT以上 |
これ以上のハイスペックなパソコンを購入または改良する場合はある程度の費用がかかりますが、windows11でリアルタイム性の高いゲームを存分に楽しみたいのであればぜひ揃えておきたいところです。



コメント