今回はwindows11でのメモ帳の開き方についてや、これをスタート画面にピン留めする方法、デスクトップのショートカートに表示させる方法についてご紹介していきます。
「windows11でメモ帳が表示されない」とお困りの方はぜひその開き方について確認してみてください。
windows11でのメモ帳の開き方
windows11でのメモ帳の開き方は主に下記の手順になります。
- スタートボタン(windowsアイコン)を左クリック
- 「すべてのアプリ」左クリック
- 下のほうにスクロールしたところにある「メモ帳」を左クリック
以上になります。以下ではそれぞれの手順について画像付きで紹介します。
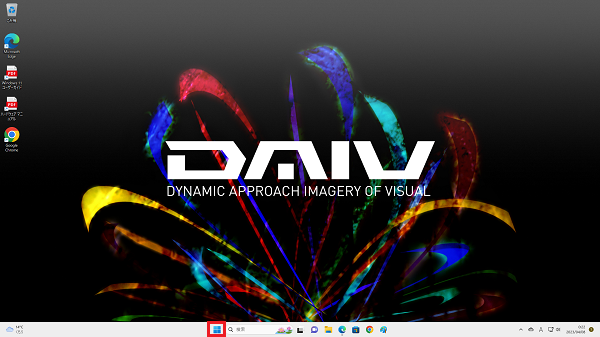
まずはパソコン画面の下部(タスクバー部分)にある青色のスタートボタン(windowsアイコン)を左クリックします。
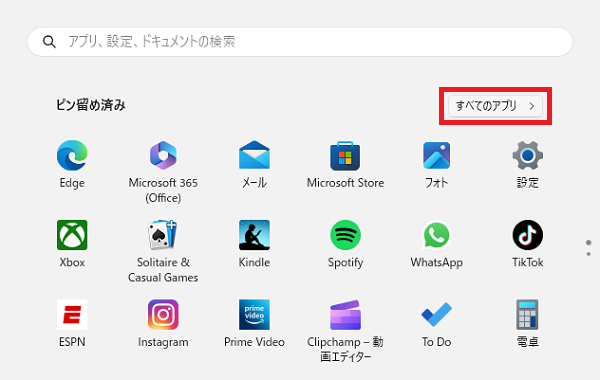
スタート画面の右上のほうにある「すべてのアプリ」をクリックします。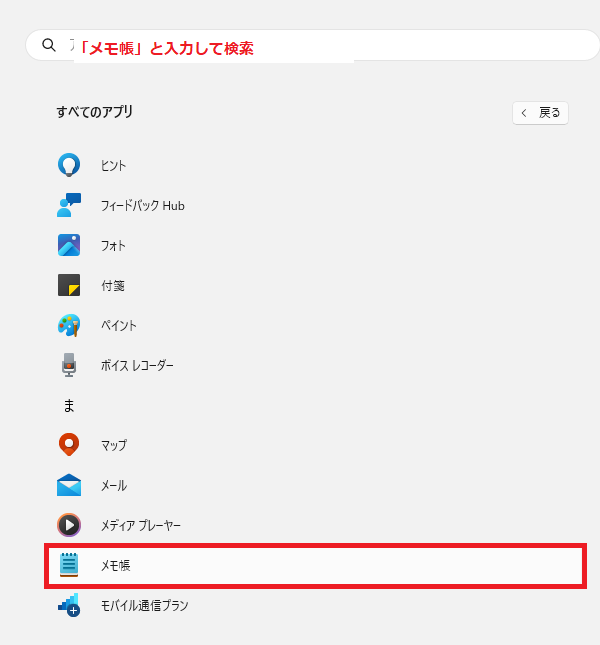
「すべてのアプリ」画面で下のほうにスクロールしていくと、「ま」の項目が見えてきますので、その項目内にある「メモ帳」を左クリックします。
ちなみに、直接「すべてのアプリ」画面の上部にある検索窓に「メモ帳」と直接打ち込んで検索するのもOKです。
以上で、windows11でのメモ帳を開くことができます。

windows10などであれば、デスクトップ画面上のショートカットに表示されてあるので簡単に開けますが、windows11ではメモ帳などのよく使うようなアプリですらサクッと開けなかったりするので、このあたり少々改善してもらえたいですね。
メモ帳をスタート画面にピン留めする方法
メモ帳をスタート画面にピン留めするには主に下記の手順で可能です。
- 「すべてのアプリ」>「メモ帳」上で右クリック
- 「スタートにピン留めする」をクリック
- 上部に表示させたい場合はスタート画面上で「メモ帳」をドラッグアンドドロップ
以下、それぞれの手順について画像付きで詳しく紹介します。
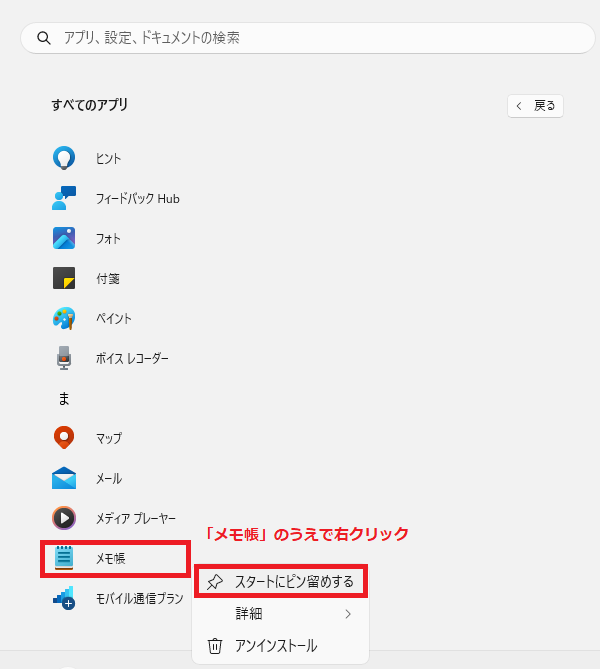
まずは先ほどの同じように、「windowsアイコン」>「すべてのアプリ」で「メモ帳」を見つけます。
さらにそのうえにマウスを重ねて右クリックし、「スタートにピン留めする」を左クリックします。
これで一応はメモ帳をスタート画面にピン留めさせられます。
しかし、これだと画面の上の方(すぐに見える位置)にこないことがあったりします。
メモ帳がスタート画面の下の方にあるけれども、これを真っ先に見えるような位置に表示させたい場合は、スタート画面内にあるメモ帳をドラッグアンドドロップして、見えやすいような上部に移動させるとよいでしょう。
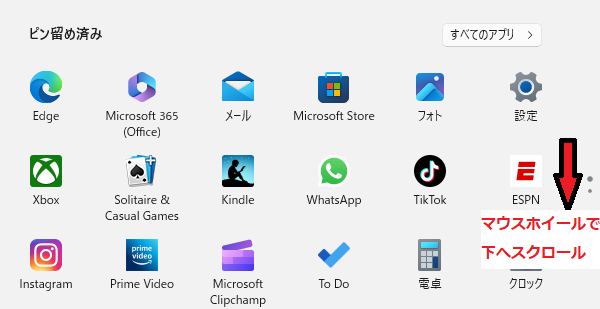
メモ帳をドラッグアンドドロップするには、まずスタート画面でマウスホイールで下にスクロールしたところにあるであろう「メモ帳」を見つけます。
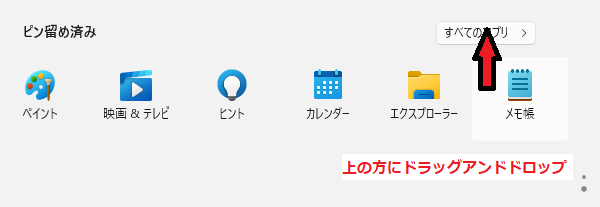
「メモ帳」を見つけたら画面の上の方にドラッグアンドドロップします。
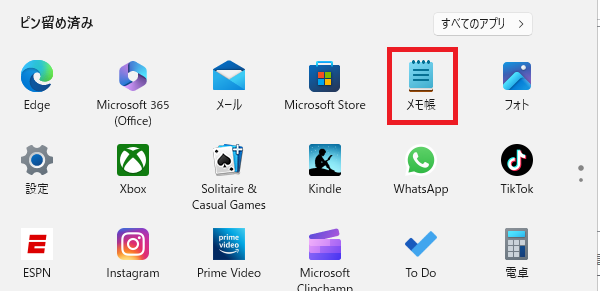
これで「メモ帳」をスタート画面で真っ先に見えるような位置に移動させることができました。
メモ帳をデスクトップのショートカートに表示させる方法
メモ帳をデスクトップのショートカートに表示させる方法は、以下の手順で行えます。
- 「windowsアイコン」>「すべてのアプリ」などで「メモ帳」を見つける
- 見つけた「メモ帳」をデスクトップの画面へドラッグアンドドロップ
要するに「メモ帳」を見つけてデスクトップ上に直接ドラッグアンドドロップするだけです。簡単にできますね。
ちなみに、スタート画面でピン留めしてある「メモ帳」は、デスクトップ上に直接ドラッグアンドドロップできないので気を付けてください。
おわりに
以上、windows11でのメモ帳の開き方についてや、これをスタート画面にピン留めする方法、デスクトップのショートカートに表示させる方法についてご紹介していきました。
windows10以前までと同様に、windows11でも普段からメモ帳をよく使うという人は、すぐに使えるようにするためにもぜひ実践してみてはいかがでしょうか。

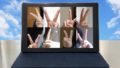
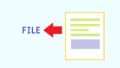
コメント