この記事ではwindows11でパソコン画面下部にあるタスクバー 消えたときに元に戻す方法や、右下のアイコンが表示されない対策などについて紹介します。
何らかの手違いなどにより、消えたタスクバーや右下アイコンを元に戻したい人はぜひ確認してください。
windows11でタスクバーが消えた?元に戻す方法を紹介
windows11でタスクバーが消える原因
windows11でタスクバーが消える原因としては、主にタスクバーの自動非表示が有効になっていることが考えられます。
windows11で消えたタスクバーを元に戻す方法
windows11でタスクバーが消えた原因が、自動非表示が有効になっていることによるものであれば、その設定を解除することで元に戻すことができるでしょう。
タスクバーの自動非表示設定を解除するには、主に下記の手順で行えます。
- タスクバーの何もないところを右クリック
- 「タスクバーの設定」をクリック
- 画面右側の下にある「タスクバーの動作」をクリック
- 「タスクバーを自動的に隠す」のチェックを外す
ここからは上記手順について画像付きで詳しく紹介します。
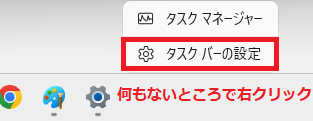
まずはPC画面下のタスクバーの何も表示されていない空白の部分で右クリックします。さらに「タスクバーの設定」をクリック。
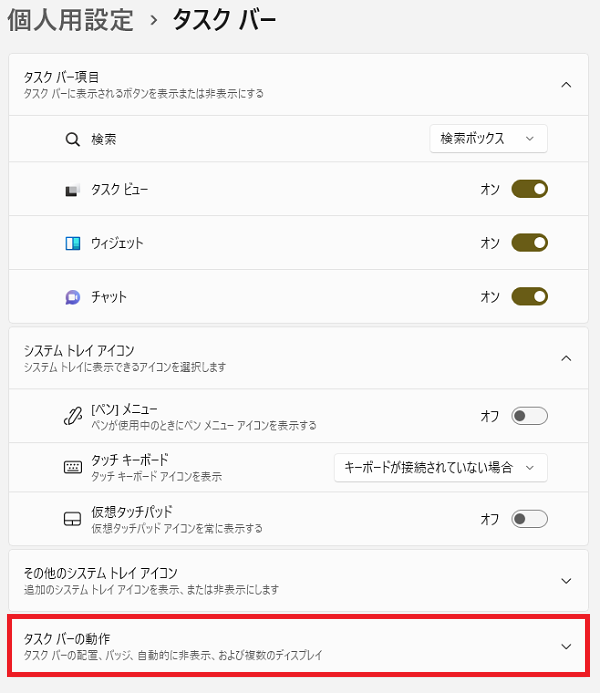
個人用設定画面が表示されるので、画面右側メニューの下部にある「タスクバーの動作」をクリック。
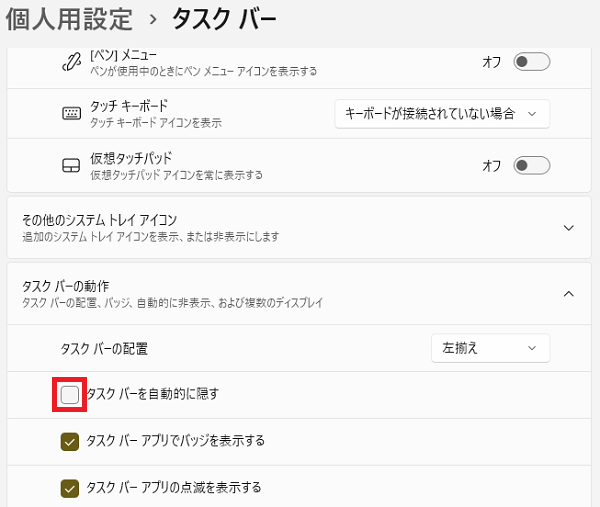
「タスクバーを自動的に隠す」の左にあるチェックを外します。
これでタスクバーを元に戻すことができるようになるかと思います。
windows11でタスクバー右下アイコン表示されない対策
windows11でタスクバー右下アイコン表示されない原因としては、個人用設定でシステムトレイアイコン(画面右下のアイコン)を非表示に設定したことが主に考えられます。
これに対する対処方法・元に戻す方法としては、主に下記の手順で行えます。
- タスクバーの何もないところを右クリック
- 「タスクバーの設定」をクリック
- 画面右側にある「その他のシステムトレイアイコン」をクリック(パソコンによっては「タスクバーに表示するアイコンを選択します」をクリック)
- タスクバー右下に表示させたいアイコンを「オン」にする
以下では上の手順について画像付きで詳しく紹介していきたいと思います。
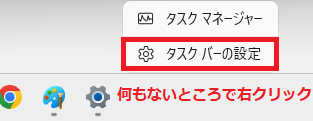
まずは画面下のタスクバーの何もないところで右クリック>「タスクバーの設定」をクリック。
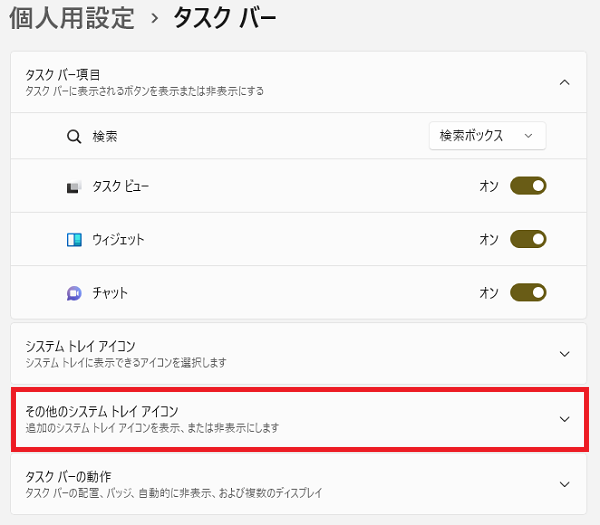
「その他のシステムトレイアイコン」(パソコンによっては「タスクバーに表示するアイコンを選択します」)をクリックします。
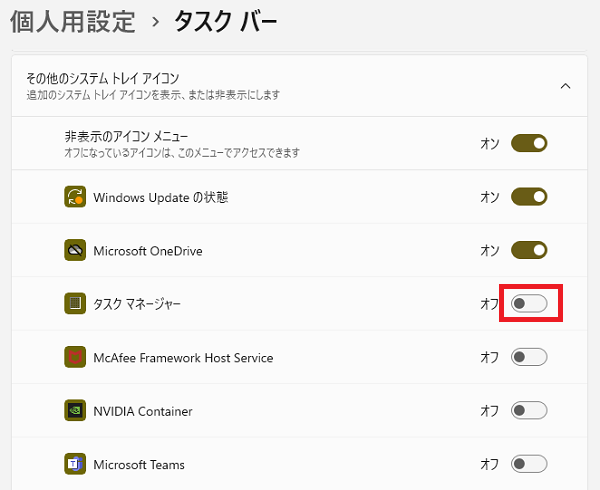
タスクバー右下に表示させたいアイコンがあれば、その右横にあるスライドバーをスライドさせて「オン」に切り替えます。
これで任意のアイコンをタスクバー右下に表示させられます。
windows11でタスクバーにアイコンを追加する方法
windows11でタスクバーにアイコンを追加するには、スタートメニューなどから追加したいアイコンを右クリックし、「タスクバーにピン留めする」をクリックすることで可能です。
該当アイコン右クリック>「タスクバーにピン留めする」だけでできるので簡単ですね。



コメント