この記事では、windows11でグラフィックボード(グラボ)の型番やメモリ容量といった性能をサクッと確認する方法について紹介します。
確認方法としては、主にタスクマネージャーで行う方法と、ディスプレイの詳細設定で行う方法があります。
windows11でグラボを確認する方法
windows11でのグラボの確認方法は、大まかに以下の2つがあります。
- タスクマネージャーでグラボを確認する方法
- ディスプレイの詳細設定で確認する方法
中でもタスクマネージャーでグラボを確認する方法は、比較的かんたんなうえに型番とメモリ容量をチェックできるのでおすすめです。
以下では、それぞれの方法について詳しく紹介していきます。
windows11でタスクマネージャーでグラボの性能を確認する方法
タスクマネージャーでグラボを確認するやり方の手順は以下の通りです。
- 右クリック>タスクマネージャーを開く
- 「パフォーマンス」をクリック(なければ画面左上の「三」アイコンをクリック)
- 「GPU」を選択して画面右上を確認
以下、画像で詳しく紹介します。
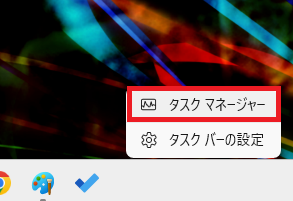
まずは、タスクバー(パソコン画面の下にある帯状の部分)のうえで右クリックをし、「タスクマネージャー」をクリックします。
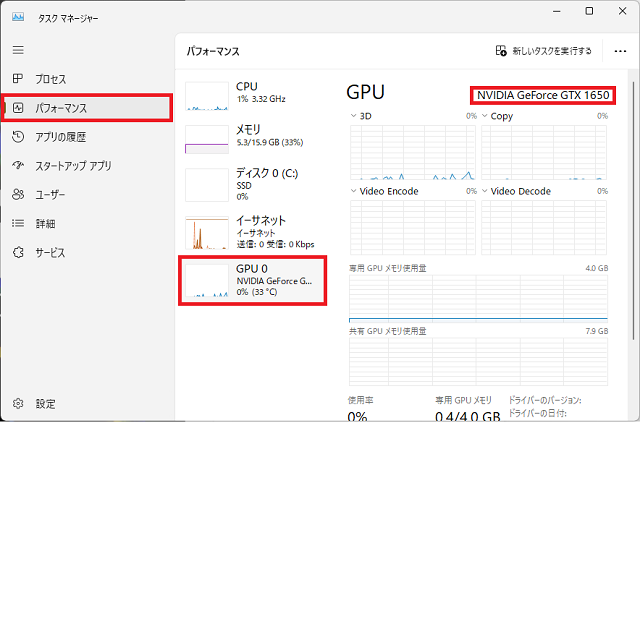 左側のメニューの中から「パフォーマンス」をクリック。
左側のメニューの中から「パフォーマンス」をクリック。
さらにパフォーマンス画面内の中央下部分にある「GPU 0」を選択、すると右上にグラフィックボード(グラボ)の型番を確認できます。
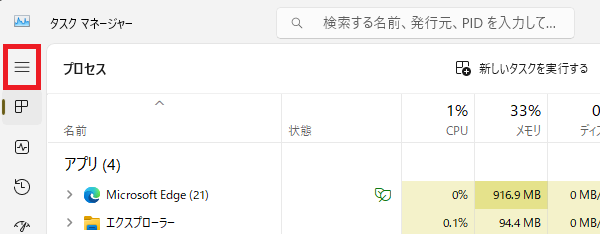
左側のメニューに「パフォーマンス」がない場合は、左上にある「三」アイコンをクリックしてください。
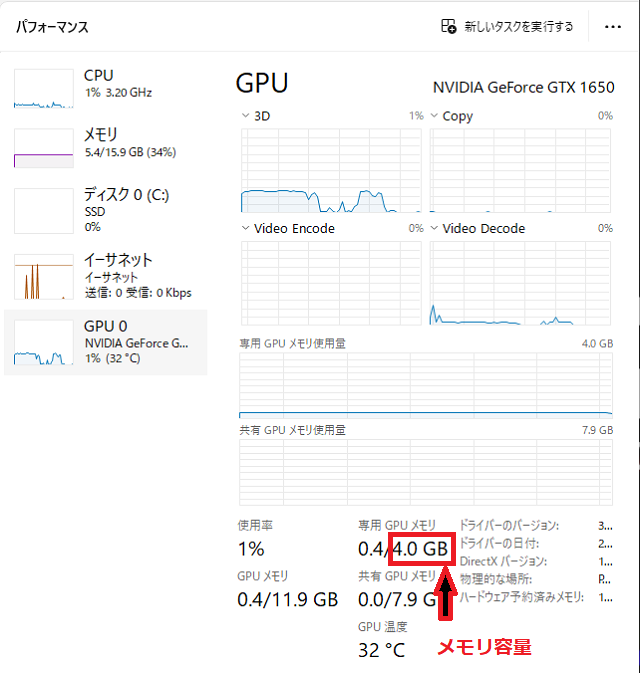
なお、グラボのメモリ容量を確認するには、画面の下部にある「専用GPUメモリ」の右側の数値を見ることで行えます。

このように、タスクマネージャーを使った方法なら、同じページで型番とメモリ容量を両方確認することができます。
windows11でディスプレイの詳細設定でグラボの性能を確認する方法
windows11でディスプレイの詳細設定でグラボを確認するには、主に下記の手順で行えます。
- windowsアイコンクリック>「設定」をクリック
- 左側の「システム」で右側の「ディスプレイ」をクリック
- 関連設定項目の「ディスプレイの詳細設定」をクリック
- 「ディスプレイの情報」欄で確認する
1.windowsアイコンクリック>「設定」をクリック
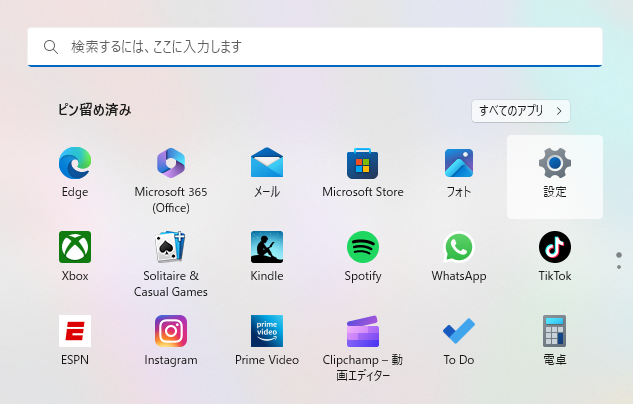
まずは画面下にある水色のwindowsアイコンをクリックし、その中にある「設定」をクリックします。
2.左側の「システム」で右側の「ディスプレイ」をクリック
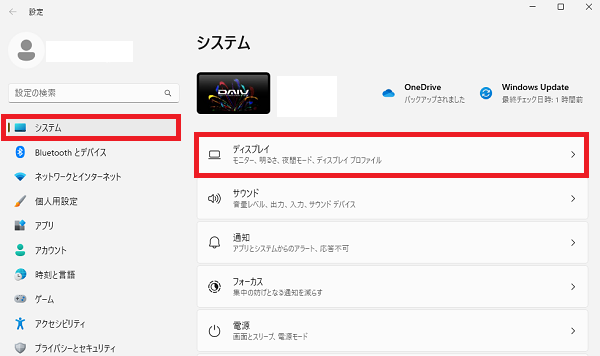
右側のメニューの「システム」をクリック後、左側メニューにある「ディスプレイ」をクリックします。
3.関連設定欄の「ディスプレイの詳細設定」をクリック
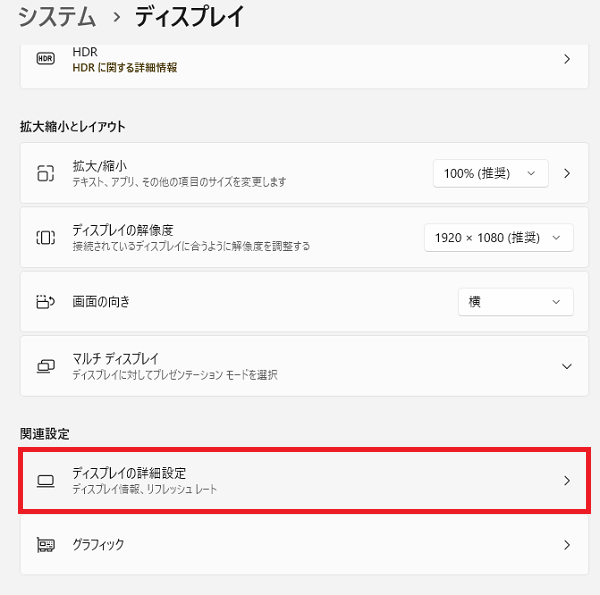
「関連設定」の項目にある「ディスプレイの詳細設定」をクリックします。
4.「ディスプレイの情報」欄でグラボを確認する
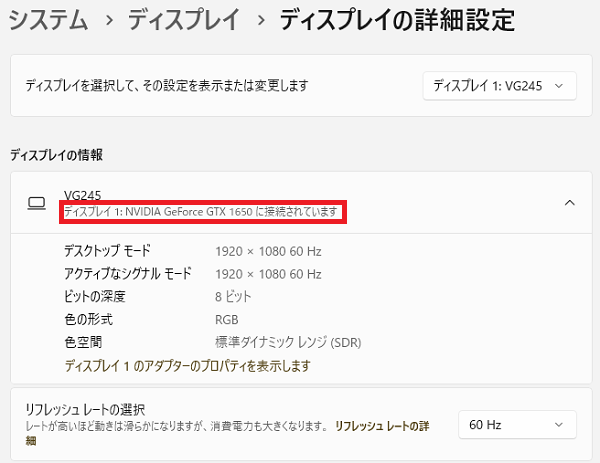
「ディスプレイの情報」欄でグラフィックボード(グラボ)の性能を確認することができます。

なお、グラボの詳細も確認したい場合は、画像の下部にある「ディスプレイのアダプターのプロパティを表示します」をクリックすることで、メモリ容量もチェックできますよ。
まとめ

ちなみに、windows11でfpsなどの本格的なゲームをプレイする場合、グラボの性能は最低でも「GTX 3080またはRX 6800XT」以上はなければならないとされています。

なので、私の同じく「GTX 1650またはRX 5500XT以下」の人でリアルタイム性の高いゲームを楽しみたい場合は、グラボの買い替えを検討した方が良いでしょう。



コメント