HDDやSSDで作成された不要ファイルをクリーンアップすれば、利用可能な容量が増えることから、パソコンのパフォーマンスのアップにつながります。
今回はwindows11のディスククリーンアップ方法についてやそのショートカット作成方法について紹介していきます。
windows11のディスククリーンアップ方法
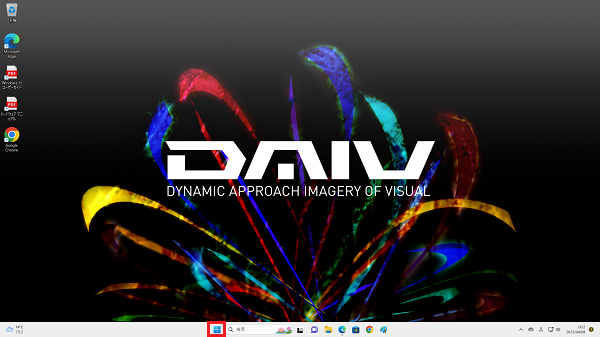
まずは、パソコン画面下部にあるWindowsアイコンをクリックします。
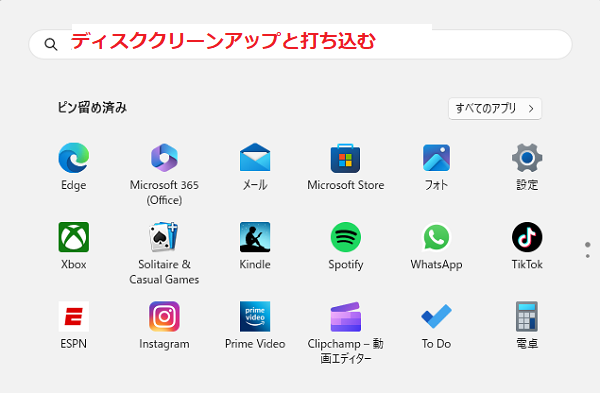
ポップアップされた画面上部の検索窓に「ディスククリーンアップ」と打ち込みます。
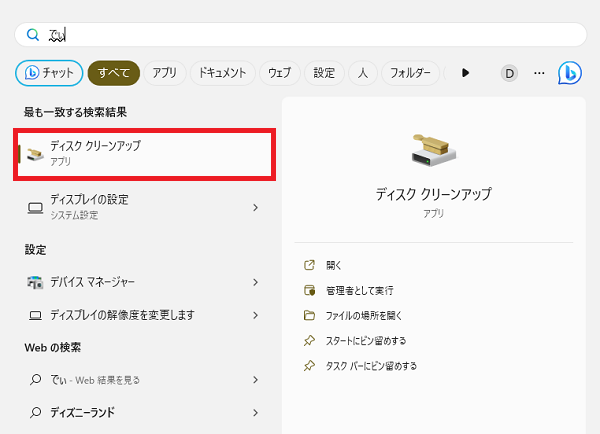
検索結果から「ディスククリーンアップ」をクリックします。
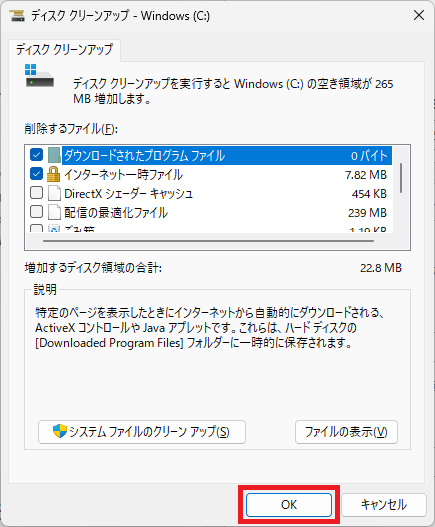
ディスククリーンアップでは以下のファイルを削除することができます。
- ダウンロードされたプログラムファイル
- インターネット一時ファイル
- Windows エラー報告とフィードバックの診断
- DirextX シェーダーキャッシュ
- 配信の最適化ファイル
- ごみ箱
- 一時ファイル
- 縮小表示
削除したいファイルにチェックを入れてから下にある「OK」をクリックすることで、ディスククリーンアップすることができます。
ディスククリーンアップで消していいもの
上記のディスククリーンアップの項目に関しては、基本的にすべて消しても問題ありません。
ディスククリーンアップ方法のショートカット
windows11でデスクトップ上にディスククリーンアップのショートカットを作成する方法は以下の通りです。
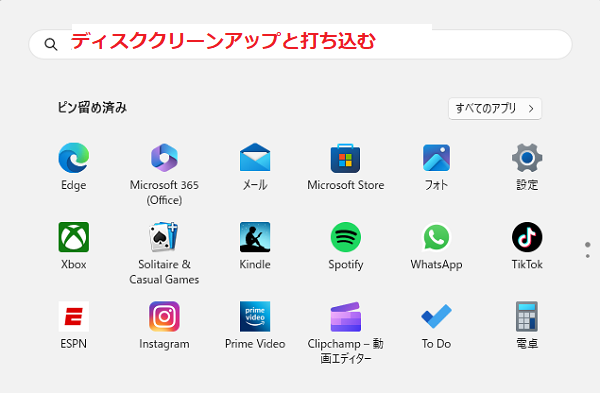
パソコン画面下部のwindowsアイコンクリック後、検索窓で「ディスククリーンアップ」と打ち込みます
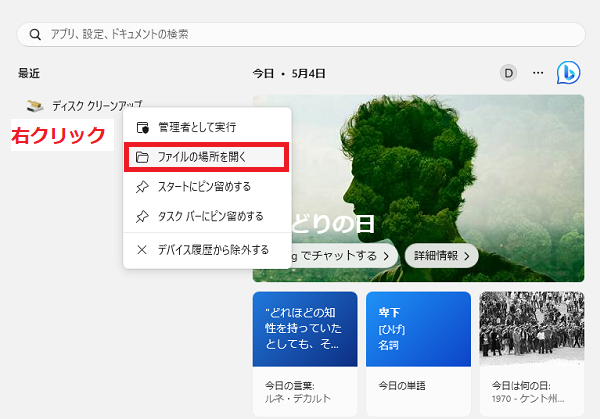
アプリ「ディスククリーンアップ」が表示されるので、そこで右クリック>「ファイルの場所を開く」をクリック。
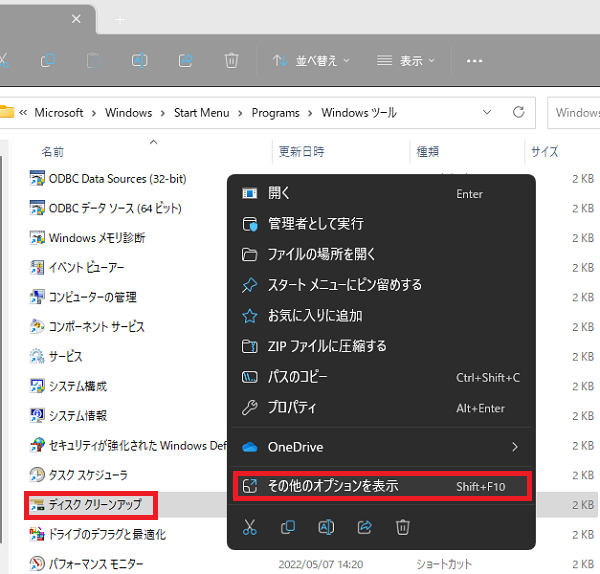
アプリ「ディスククリーンアップ」で右クリック>「その他オプションを表示」をクリック。
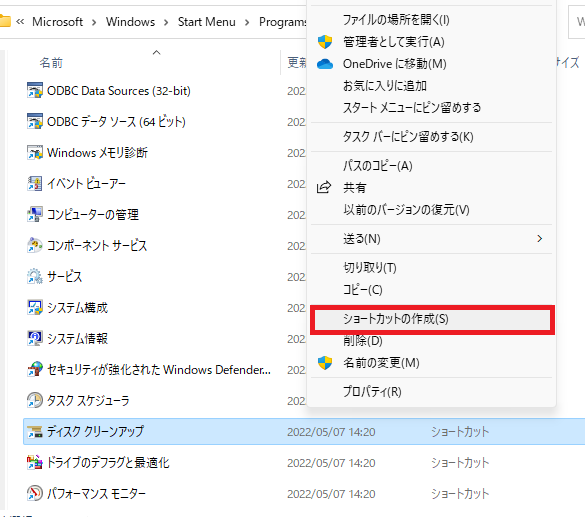
さらに「ショートカットの作成」をクリック。
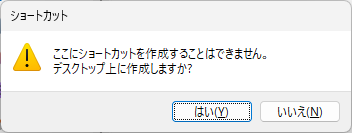
ポップアップ画面で、「~デスクトップ上に作成しますか?」と聞かれるので「はい」をクリック。
これでデスクトップ上にディスククリーンアップのショートカットが作成できます。
なお、スタートメニューにショートカットを作成する場合は、アプリ「ディスククリーンアップ」右クリック>「スタートメニューにピン留めする」で行えます。
また、タスクバーにショートカットを作成する場合は、アプリ「ディスククリーンアップ」右クリック>「タスクバーにピン留めする」で可能です。
windows11のディスククリーンアップはどこ?
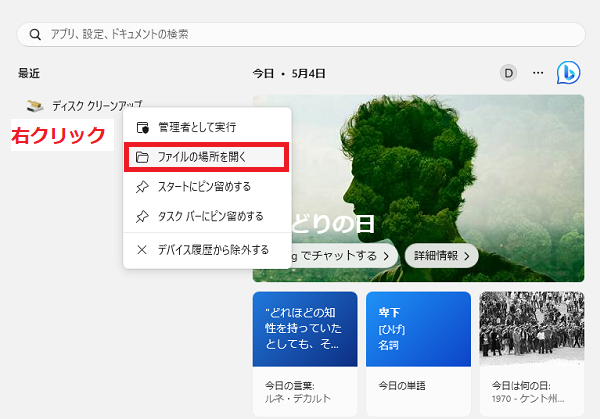
パソコン画面下のwindowsアイコンクリック>「ディスククリーンアップ」と打ち込むと該当アプリが出てくるので、そこで右クリック>「ファイルの場所を開く」をクリック。
これでディスククリーンアップが具体的にどこにあるのかが確認できます。



コメント