デフォルトではwindows11をログインする際に求められるパスワード入力。
この作業、最初の起動時のみならともかく、スリープ状態から復帰する際にもその都度行わなければならないのが面倒だと感じている人もいるのではないでしょうか?
この記事ではwindows11で起動時やスリープからの復帰後に、パスワードを入力することなく自動でログイン(サインイン)する方法について紹介します。
windows11で自動ログインする方法
以下、windows11で自動ログインを有効にする手順について、画像付きで詳しく紹介していきたいと思います。
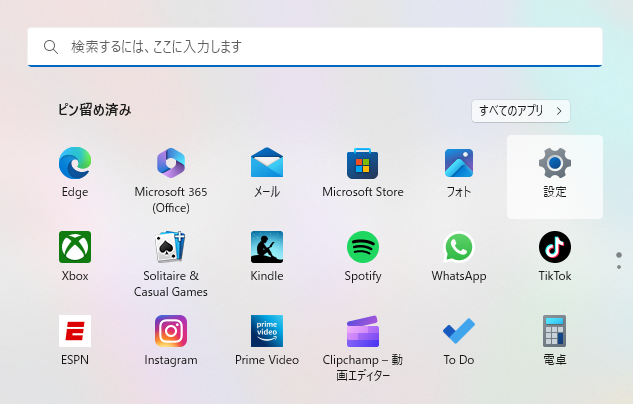
まずはパソコン画面下部にあるウインドウズアイコンボタンをクリックしてから、「設定」をクリックします。
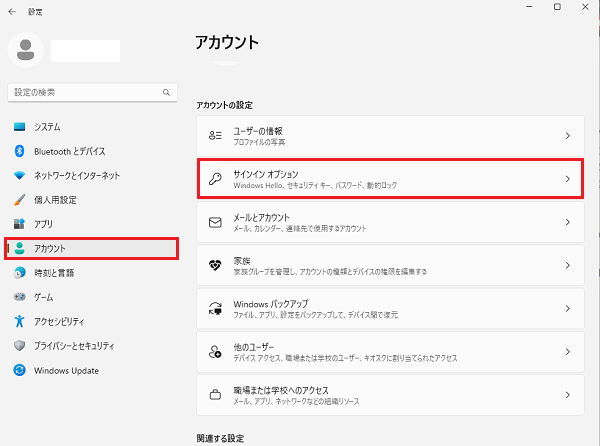
次に、画面左側メニューの「アカウント」をクリックしてから、「アカウントの設定」欄にある「サインオプション」をクリックします。
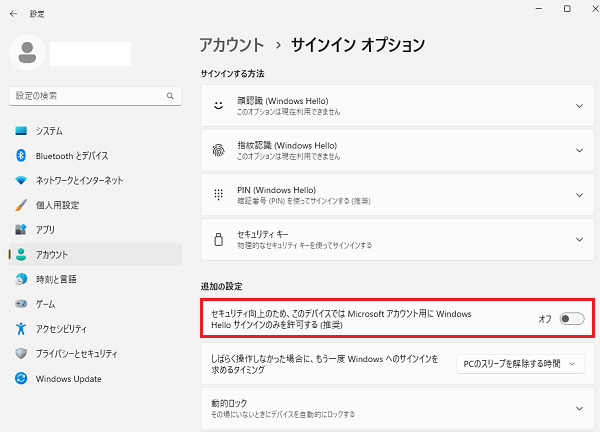
「追加の設定」の欄にある、「セキュリティ向上のため、このデバイスではMicrosoftアカウント用にWindows Helloサインインのみを許可する(推薦)」のスイッチをオフにします。
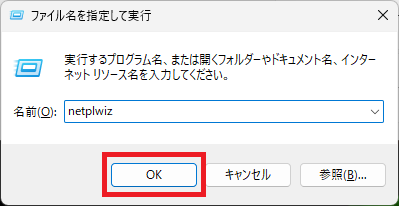
「Windows」+「R」キーを押して「ファイル名を指定して実行」のダイアログを出します。
そして、入力欄に「netplwiz」と打ち込んで下にある「OK」をクリックします。
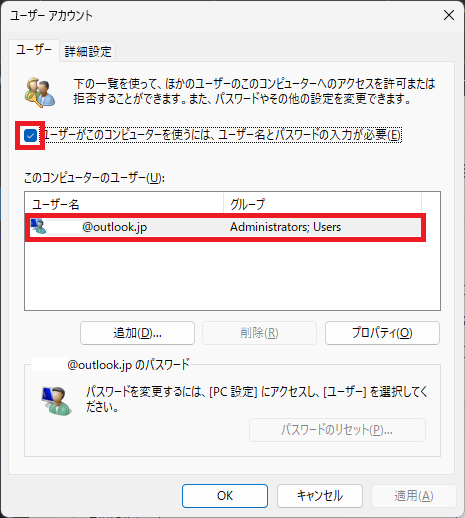
「ユーザー アカウント」画面が表示されるので、「ユーザーがこのコンピューターを使うには、ユーザー名とパスワードの入力が必要」にチェックが入っている状態で、「このコンピューターのユーザー」の一覧から自動ログインしたいユーザーを選びます。
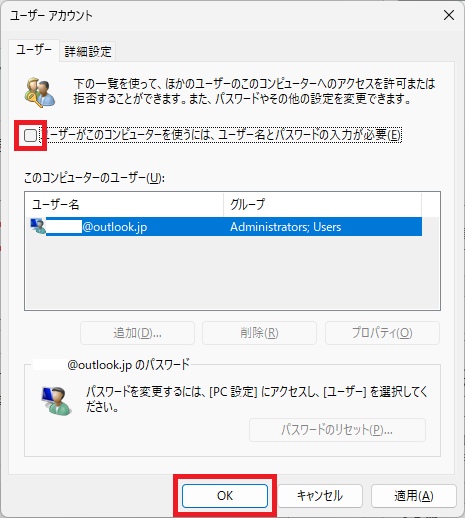
「ユーザーがこのコンピューターを使うには、ユーザー名とパスワードの入力が必要」のチェックをはずして、下の「OK」ボタンをクリックします。
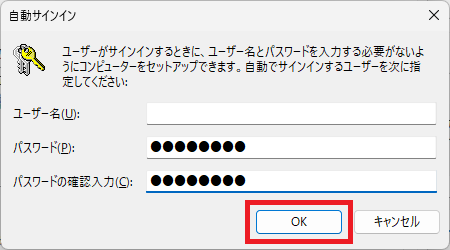
「自動サインイン」のポップアップ画面が表示されるので、パスワードを入力(確認入力と2回)して、下の「OK」ボタンをクリックします。
以上で設定は完了です。
これで以後windows11を起動時にパスワードを打ち込むことなく自動でサインインさせることができるようになります。
windows11の自動ログイン設定がうまくできない時の対処法
場合によっては、「サインオプション」の「セキュリティ向上のため、このデバイスではMicrosoftアカウント用にWindows Helloサインインのみを許可する(推薦)」のスイッチが切り替えができずに、windows11の自動ログイン設定がうまくできないことも考えられます。
そんなときは、Microsoft アカウントを使用してWindows にサインインしてから、上記設定を行うようにしてください。
「ユーザー アカウント」画面でチェックボックスがない時の対処法
上記設定を行う際の「ユーザー アカウント」画面で「ユーザーがこのコンピューターを使うには、ユーザー名とパスワードの入力が必要」のチェックボックスが表示されないケースがあります。
この場合は、再度「アカウントの設定」>「サインオプション」>「追加の設定」の欄にある、「セキュリティ向上のため、このデバイスではMicrosoftアカウント用にWindows Helloサインインのみを許可する(推薦)」のスイッチがきちんとオフになっているかどうか確認してください。
チェックした結果、オンになってるのであれば、オフにして再度上記設定を試してみてください。
windows11で自動ログインを解除させる方法
windows11で自動ログインを解除させる方法については、下記のページで詳しく紹介しています。

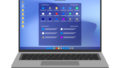

コメント