この記事ではwindows11でパフォーマンスが上がる設定・軽くする方法について紹介します。
windows11でパフォーマンスが上がる設定・軽くする方法
windows11でパフォーマンスが上がる設定・軽くする方法は以下の通りです。
- パフォーマンスオプションを変更する
- 電源モードを「最適なパフォーマンス」に切り替える
- バックグラウンドプログラムをオフにする
パフォーマンスオプションを変更する
windows11のパフォーマンスオプションで、視覚効果などよりも軽くすることを重視するような設定(「パフォーマンスを優先する」)に変えれば、より動作が軽快になることが期待されます。
パフォーマンスオプションで、「パフォーマンスを優先する」に変更するには、主に下記の手順で可能です。
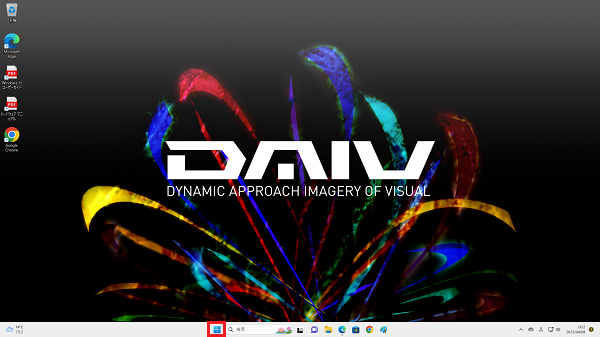
まずはパソコン画面下のWindowsのアイコンをクリックします。
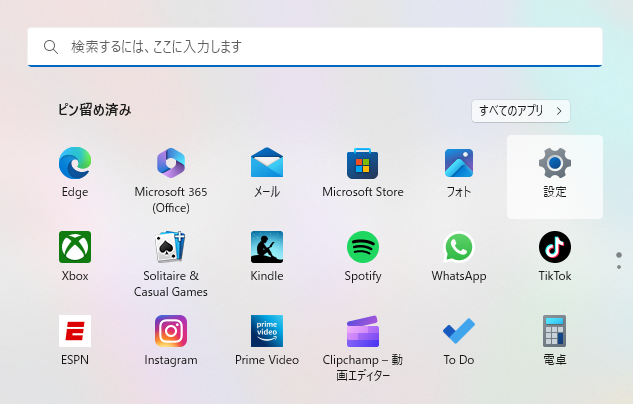
画面右上にある設定をクリック
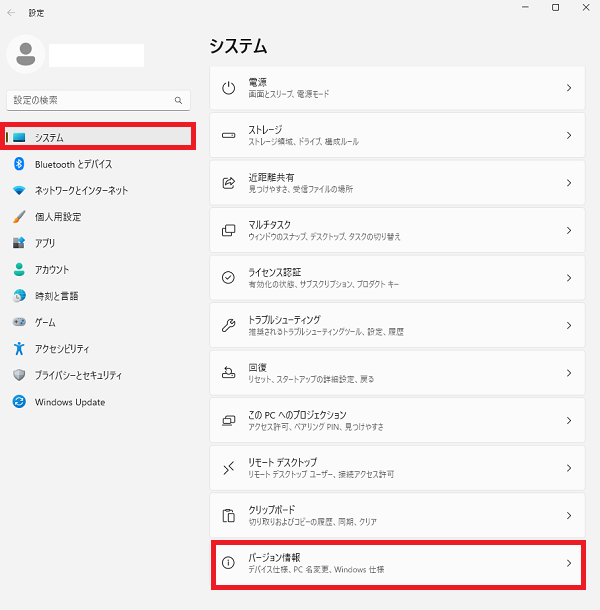
左のメニューの「システム」>「バージョン情報」をクリック
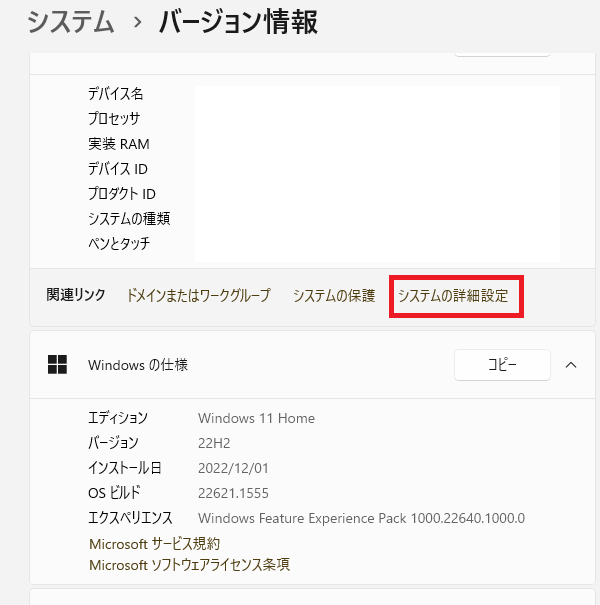
「システムの詳細設定」をクリック
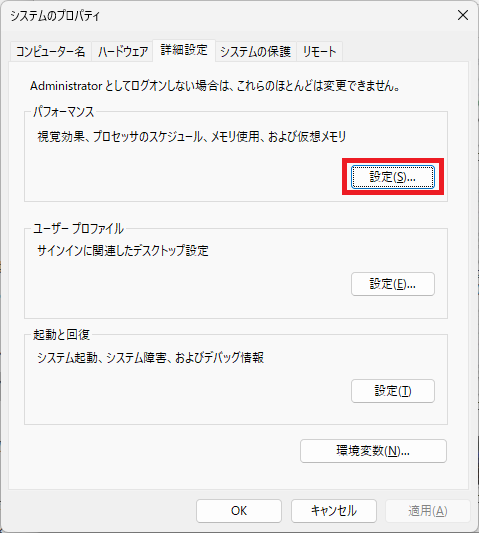
「システムのプロパティ」画面にある「パフォーマンス」の欄にある「設定」をクリック
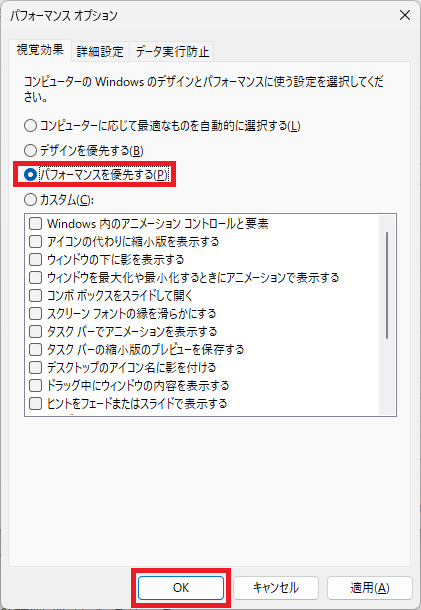
パフォーマンスオプションが開くので「パフォーマンスを優先する」を選び、下にある「OK」ボタンを押します。
これでパフォーマンスオプションで、軽快さを重視する設定に変更することができます。
なお、パフォーマンスオプションで「パフォーマンスを優先する」を選んだ場合、そのすべての項目がオフになることによって使いづらく感じることもあるかもしれません。
そのような場合は、「パフォーマンスを優先する」ではなく「カスタム」にすることで、必要最低限の機能にはチェックを入れつつも軽くすることができます。
電源モードを「最適なパフォーマンス」に切り替える
電源モードを「最適なパフォーマンス」に切り替えることで、電力効率よりもパフォーマンス重視でwindows11を使えるようになります。
電源モードを「最適なパフォーマンス」に切り替えるには、主に下記の手順で可能です。
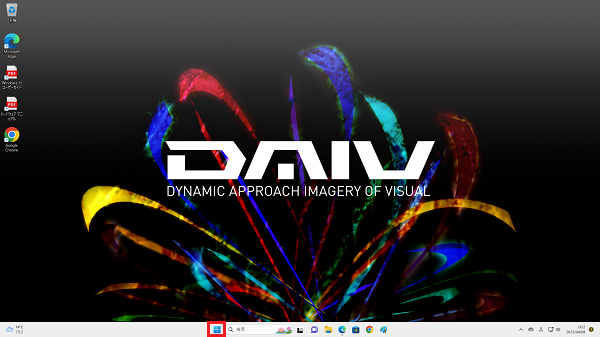
まずはパソコン画面下のWindowsのアイコンをクリックします。
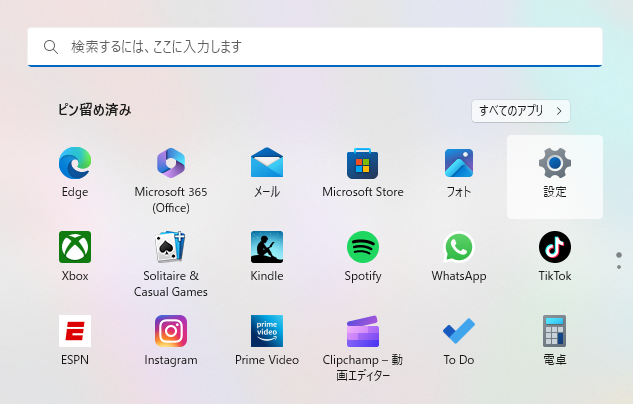 画面右上にある設定をクリックします。
画面右上にある設定をクリックします。
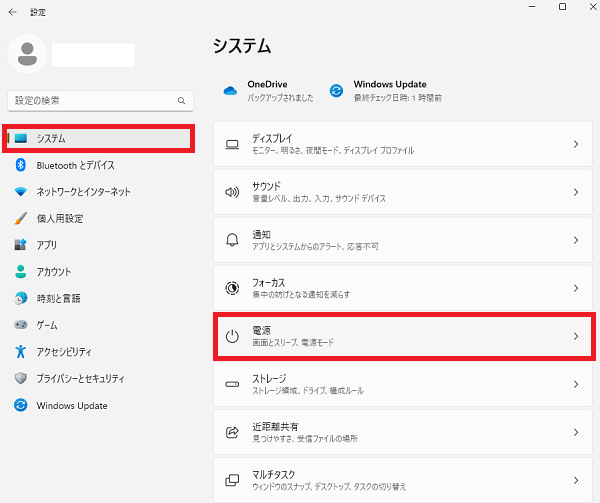
左のメニューの「システム」>「電源」をクリック。
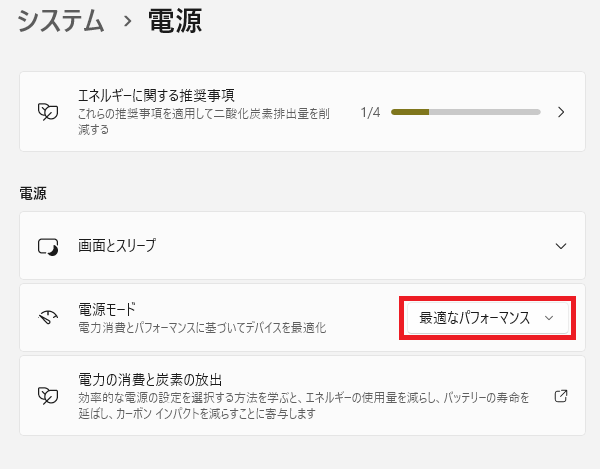
「電源モード」の欄で「最適なパフォーマンス」に変更する。
これでOKです。
バックグラウンドプログラムをオフにする
「バックグラウンドプログラム」と呼ばれる、特定のアプリ使用時に裏で動作しているアプリを無効化すれば、リソースが節約できるという理由によりパフォーマンスが上がることにつながります。
バックグラウンドプログラムをオフにするには、主に下記の手順で可能です。
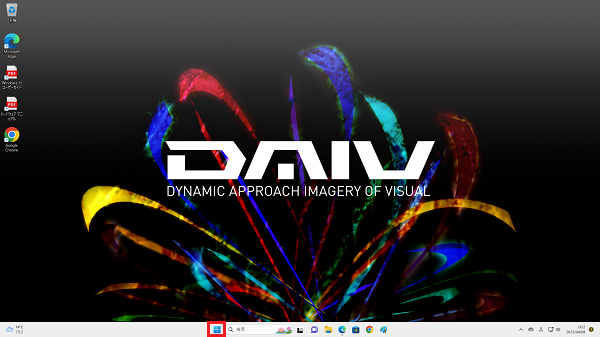
パソコン画面下のWindowsのアイコンをクリック。
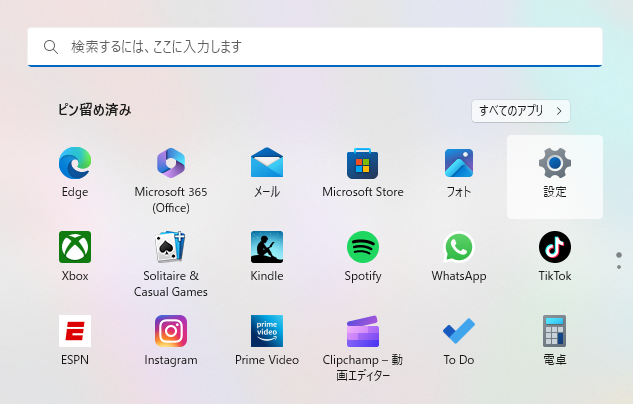 画面右上にある設定をクリック。
画面右上にある設定をクリック。
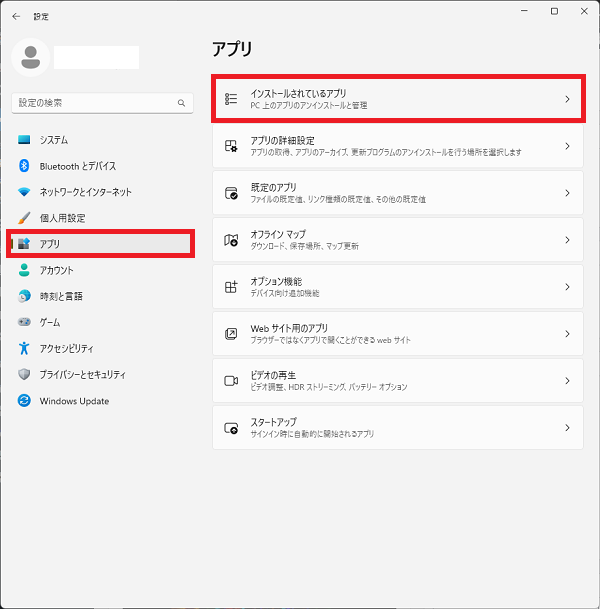
左側にある「アプリ」>「インストールされているアプリ」をクリック。
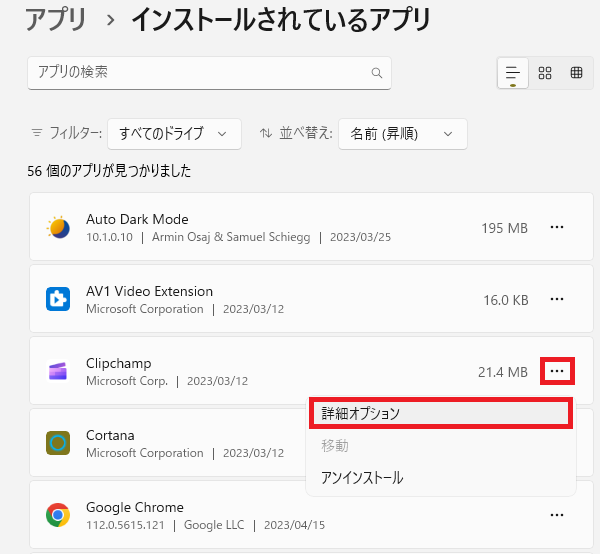
各アプリが表示されるので、無効化したいアプリの欄の右側にある「・・・」アイコンクリック>「詳細オプション」をクリックします。
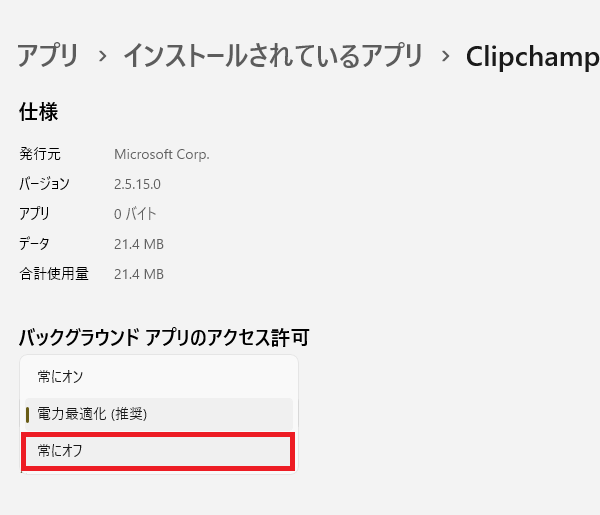
バックグラウンドアプリのアクセス許可の項目で、「常にオフ」に設定。
これで、普段は使用していないアプリを無効化させることで、その分に割かれるのリソースを省けることから、動作が快適になることが期待されます。



コメント