この記事ではwindows11でパソコンを自動シャットダウンする方法について紹介していきたいと思います。
windows11でパソコンを自動シャットダウンする方法
windows11でパソコンを自動シャットダウンするには、主に下記の手順で行えます。
- タスクスケジューラーを起動する
- 指定した時間にシャットダウンさせるためのタスクを作成する
以下ではそれぞれの手順について詳しく紹介します。
タスクスケジューラーを起動する
タスクスケジューラーは下記の手順で起動できます。
- スタートボタン(Windowsアイコン)をクリック
- 「すべてのアプリ」をクリック
- 「Windowsツール」をクリック
- 「タスクスケジューラー」をクリック
これでタスクスケジューラーを起動することができます。
指定した時間にシャットダウンさせるためのタスクを作成する
タスクスケジューラーを起動したら、次に指定した時間にシャットダウンさせるためのタスクを作成しましょう。
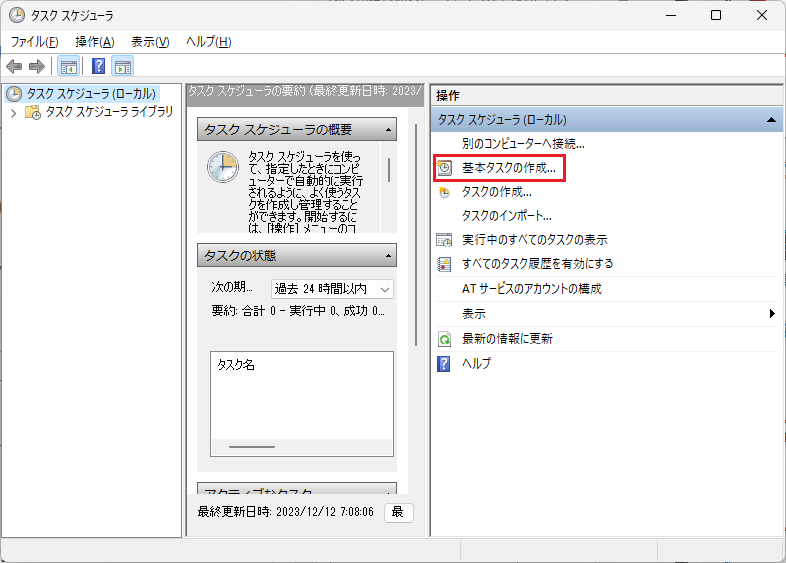
まずは、画面左側メニューの「タスクスケジューラー」を選択した状態で、右側メニュにある「基本タスクの作成」をクリックします。
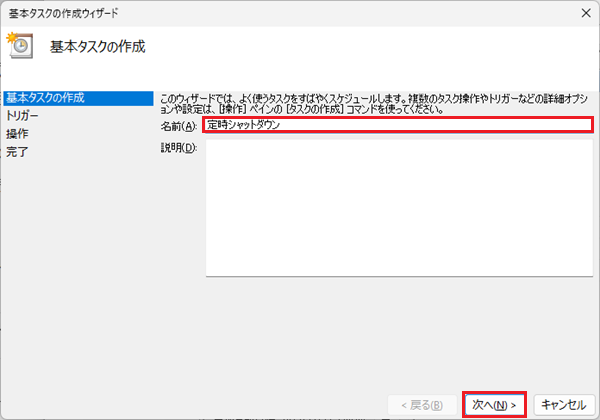
次に自動シャットダウンさせるタスクの名前や説明を付けます。
名前は任意のものでOKです。(今回は「定時シャットダウン」としました)
説明は必要ならつけてください。
タスクに名前を付けたら「次へ」をクリックします。
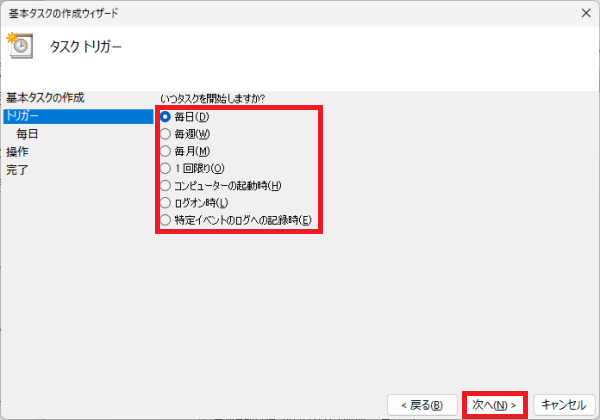
タスクを実行させるタイミングを選択して「次へ」をクリックします。
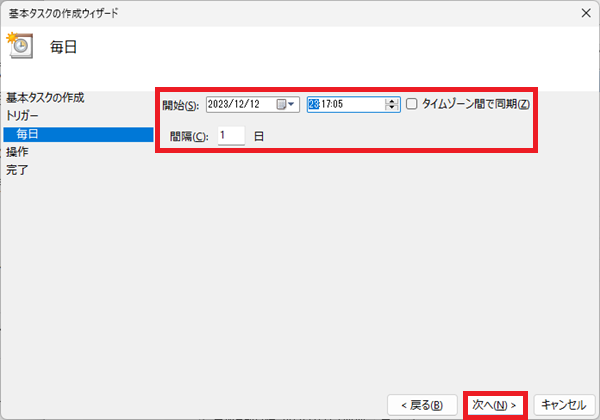
タスクを開始させたい日付と時間、間隔を指定して「次へ」をクリックします。
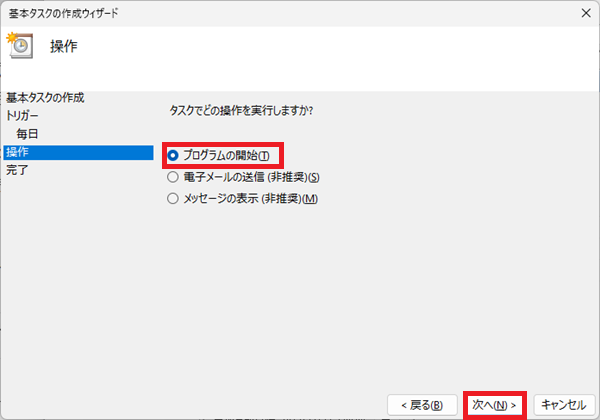
「プログラムの開始」を選択して「次へ」をクリックします。
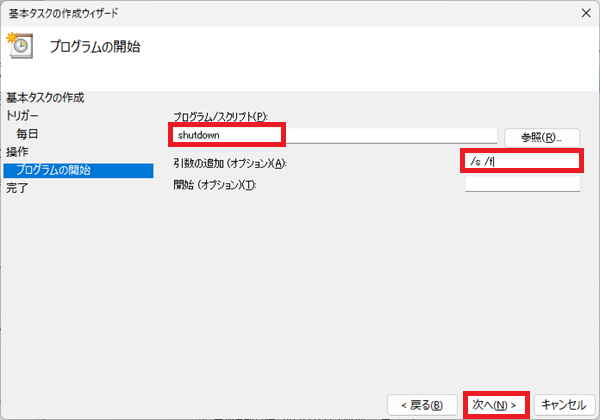
「 プログラム/スクリプト(P) 」の欄で「shutdown」と入力。
さらに、「 引数の追加(オプション)(A) 」の欄で 「 /s /f 」 と入力して「次へ」をクリックします。
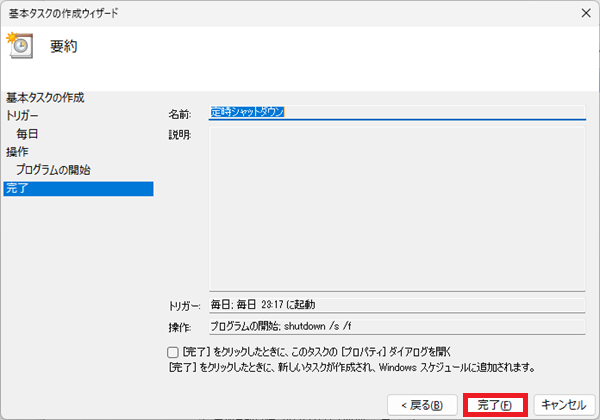
タスクの内容を確認し、問題がなければ下の「完了」をクリックしてタスクスケジューラの画面を閉じます。
これで指定した時間に、windows11でパソコンを自動シャットダウンさせることが可能です。
windows11パソコンの自動シャットダウンの解除方法
上記のように、タスクスケジューラで設定したタスクでwindows11パソコンを自動シャットダウンさせている場合は、そのタスクを削除させることで解除することができます。
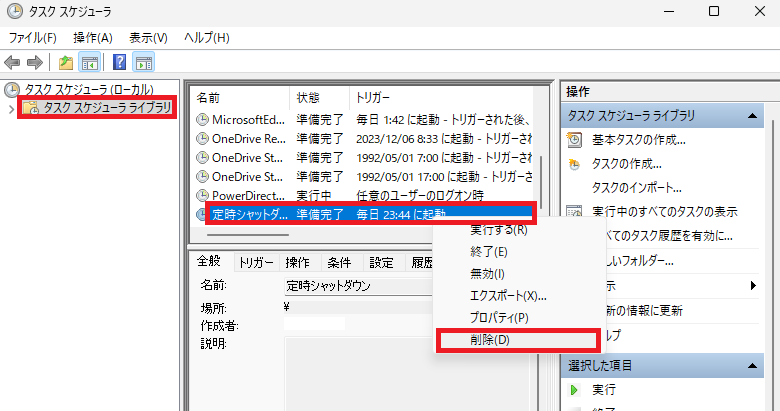
やり方としては、タスクスケジューラライブラリから該当タスク(今回の例で言えば「定時シャットダウン」)の上で右クリック→「削除」をクリックします。
その際「このタスクを削除しますか?」といったポップアップ画面が表示されるので「はい」をクリックします。
この該当タスクを削除させることで、以後自動シャットダウンの設定が解除されます。


コメント