この記事では、windows11パソコンの標準機能(エクスプローラー)でファイルを展開(解凍)するやり方について紹介していきたいと思います。
また、標準機能を使った展開(解凍)方法と専用ソフトを用いる方法との違いについてもご紹介していきます。
windows11パソコンでファイルを標準機能で展開(解凍)するやり方
windows11パソコンでファイルの展開(解凍)を標準機能(エクスプローラ)で行うやり方としては
- 展開(解凍)したいファイルを右クリック
- 表示されるメニューの中の「すべて展開…」を左クリック
- 展開先を指定して「展開」をクリック
以上の手順で行えます。
以下では画像付きで詳しく紹介します。
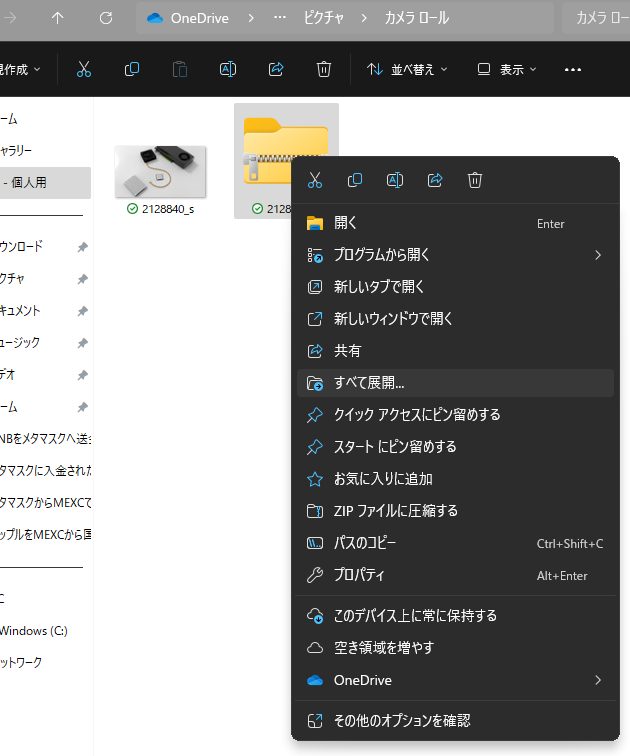
まずは、展開(解凍)したいファイルを右クリックしてその中にある「すべて展開…」を左クリックします。
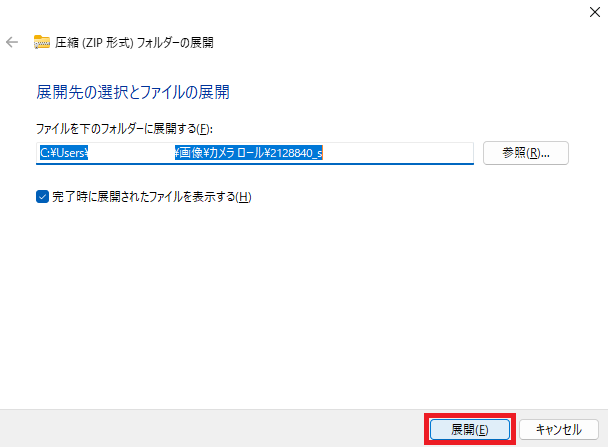
すると「展開先の選択とファイルの展開」画面が出てくるので、展開先を指定して展開完了時にファイルを表示するかどうかチェックして、下にある「展開」をクリックします。
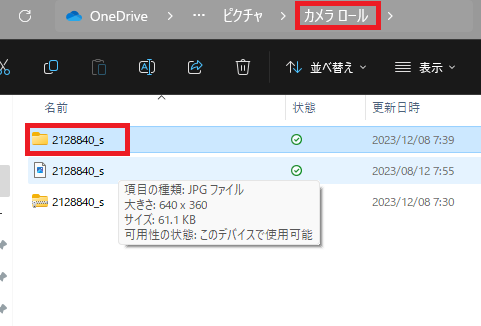
これで、上で指定した場所に展開(解凍)したいファイルが展開されました。
windows11パソコンでファイルを標準のエクスプローラーで圧縮する方法
ちなみに、windows11パソコンでファイルを標準のエクスプローラーで圧縮したい場合は
- 圧縮したいファイルを右クリック
- 表示されるメニューの中の「ZIPファイルに圧縮」を左クリック
これで、すぐにZIPファイルに圧縮させることができます。
windows11でファイルを解凍できない場合の対処方法
windows11でファイルを解凍できない場合は、下記の方法を試してみてください。
- パソコンをシャットダウンまたは再起動してみる
- ブラウザ(MicrosoftEdgeなど)を最新バージョンにする
- 更新プログラムを最新バージョンにする
更新プログラムを最新バージョンにするには、「スタートメニュー」→「設定」→「更新とセキュリティ(WindowsUpdate)」と進み、「更新プログラムをチェック」をクリックして行うことができます。
windows11の標準機能と解凍ソフトとの違い
ファイルの展開(解凍)や圧縮は、windows11の標準機能を用いるやり方以外にも、「7-zip」や「Lhaplus」といった専用の圧縮・展開(解凍)ソフトを使う方法もありますが、これらの違いは何なのでしょうか?
この両者には、主に対応している圧縮・展開(解凍)形式の種類の多さが違います。
例えば、windows11の標準機能である場合は、対応している形式の種類に限りがありますが、専用の圧縮・展開(解凍)ソフトの場合は様々な形式に対応していたりします。
これによって、windows11の標準機能ならwindows10など他のOSなどで使われている形式では圧縮・展開(解凍)できなかったりしますが、専用ソフトならそれが可能になるというわけです。
単純にファイルの展開(解凍)や圧縮を行うだけならwindows11の標準機能を使えだけで事足りるでしょう。
しかし、他のOS間でファイルをやり取りしたりパスワード設定させたりする場合は、専用の圧縮・展開(解凍)ソフトを使用するのが推奨されていますね。
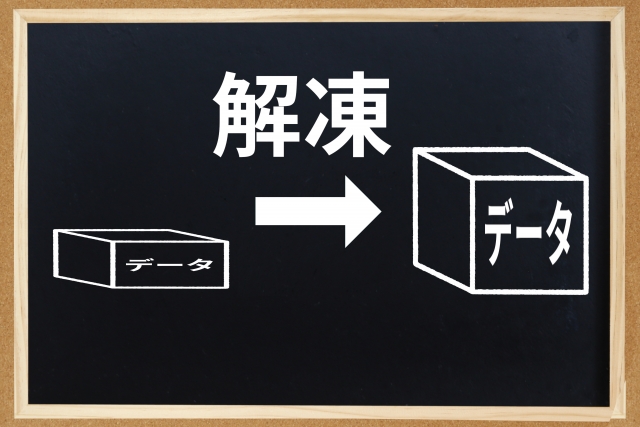

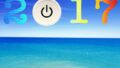
コメント