この記事ではwindows11でのGPUの温度を確認する方法についてやその適性温度、上がってしまった温度を下げる方法について紹介していきます。
ゲームなどを行う上でパフォーマンスを落とさないために、GPUの温度を確認したりうまく調整したい人はぜひ確認してみてください。
windows11でのGPUの温度を確認する方法
windows11でのGPUの温度を確認する手順は主に下記の通りになります。
- タスクマネージャーを開く
- パフォーマンス>GPUで確認
以下、画像で詳しく紹介します。
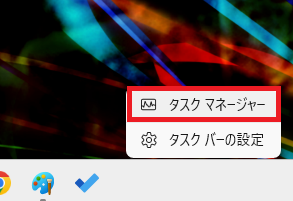
まずは、タスクバー(パソコン画面の下にある帯状の部分)のうえで右クリックをし、「タスクマネージャー」をクリックしてタスクマネージャーを開きます。

ショートカットキー(「Ctrl」+「Shift」+「Esc」)押しでも開けますよ。

左側のメニューから「パフォーマンス」を選択。
さらにパフォーマンス欄で「GPU」をクリックすると、画面下部でにGPUの温度をすることができます。

真ん中の「GPU」の欄でも確認できますね
GPUの適正温度は?〇度以上は危険
GPUの適正温度は、平常時で「30~40度前後」、動画編集などにより高い負荷がかかった状態だと「80~90度前後」であると言われています。
負荷がかかり続けた挙句、GPUの温度が100度以上になるとオーバーヒートにつながり動作が遅くなったり故障の原因となります。

そのため、長時間にわたり負荷のかかる作業(ゲームや動画編集など)を行う場合でGPUの不具合を防ぎたいのであれば、GPUの温度を下げるといった対策が必要になります。
GPUの温度を下げる方法・対策
GPUの温度を下げる方法としては主に下記の対策を行うのが有効的です。
- パソコンのケースの蓋を開けて排熱をよくする
- ファンの回転数をなるべく100%で回す
- グラフィックボードクーラーを追加で設置する
- グラボが埃で汚れている場合は掃除する
- 部屋の室温を下げる
- 垂直同時をONにする

こうした工夫を凝らせばGPUの温度が下がり、高い負荷のかかる作業でも問題なく長時間行えるようになるかと思います。
パソコンのケースの蓋を開けて排熱をよくする
GPUの温度をとにかく誰でも簡単に手っ取り早く下げる方法としてまず挙げられるのが、パソコンケースの蓋を開けるというものです。
こうすることでパソコン内部の温度がこもることなく外に逃がすことができるので、その中のパーツであるGPUの温度を下げることができます。

私の場合はその都度つけたり外したりするのは面倒なので、普段からケースの蓋は開けっ放しにしています。(こうすれば掃除もすぐにできますので)
ファンの回転数を上げる
ファンの回転数を上げるのも手っ取り早くGPUの温度を下げるうえで知っておきたい方法です。

ファンの回転数に関しては100%まで回せば5度程度も下がるため、GPUの温度をサクッと下げるうえで有効的です。
ファンの回転数を上げるにはフリーソフトだと「MSI Afterbuerner」を用いれば簡単にできます。
ファンの速度を上げるには
- 画面下の「A」アイコンをクリック
- 「FAN SPEED」の欄でバーをスライドさせて調整
- 最後に画面下のチェックマークアイコンをクリック
画像で説明しますと

画面下の「A」アイコンをクリックします。

「FAN SPEED」の欄でバーをスライドさせて回転数を100%近くにまで上げていきます。

最後に画面下部にあるチェックマークアイコンをクリックすることで設定が更新され、ファンの回転数が上がります。

なお、「GPUの温度が上がった時だけ自動でファンの回転数を上げたい!」というのであれば、画面左側にある歯車アイコンから設定できます。
グラフィックボードクーラーを追加で設置する
グラフィックボードクーラーやケースファンを一つでも追加で設置することでも、その分冷却性能が上がることから、効率的にグラボの温度を下げることができます。
これらは安ければ1,000円~2,000円台程度で買えるため、購入できそうならぜひ入手して追加で設置してみるとよいでしょう。

なお、これらを購入する際は、パソコンの取り付けスペースを計測したうえで、設置可能なものを選ぶようにすると間違いないでしょう。
グラボが埃で汚れている場合は掃除する
グラフィックボードが埃まみれで汚れている場合は、それを掃除してキレイにするのもおすすめです。
グラボが埃でまみれている場合は、どうしても熱がこもりやすくなってしまうため、排熱効率も悪くなりがちになります。

グラボの場合はファンが回転することによって埃を集めやすいので、GPUの温度を気にするのであれば定期的に掃除をしていきたいところですね。
部屋の室温を下げる
そもそもの部屋の室温を下げることでも、グラボの温度を下げるうえでは効果的です。
ちなみに直接扇風機やスポットクーラーなどの風をぶち当てるのも有効的な対策かと思われるかもしれません。
しかしこれはあくまでも人間が涼しいと感じるのに効果的なのであって、同様にパソコンに対して行ってもGPUの温度低下にはあまり効果はありません。
垂直同時をONにする
画質の高いゲームをプレーすることによって上がってしまうGPUの温度を下げたい場合は、ゲームの設定で垂直同期をONにするのが有効的です。

垂直同期というのは、グラボのフレームレート(fps)をモニタのフレッシュレート(Hz)に合わせるという機能のことを言います。
この設定を行うことでグラボが無駄なく効率的に働けるようになることから、GPUの温度が余計に上がるのを防いでくれるといった感じですね。

なお、垂直同期をONにするには、プレイするゲームの設定画面の方から行えますよ。
まとめ
GPUの温度を確認するには、ソフトを使わずともタスクマネージャーから簡単に確認できます。(より詳細に知りたい場合はソフトを使うとよいでしょう)
また、GPUの温度を下げるには、「パソコンのケースの蓋を開ける」「ファンの回転数を上げる」のが手っ取り早いですね。



コメント