この記事ではwindows11のエクスプローラーの開き方について紹介していきます。
windows11のエクスプローラーの開き方・出し方
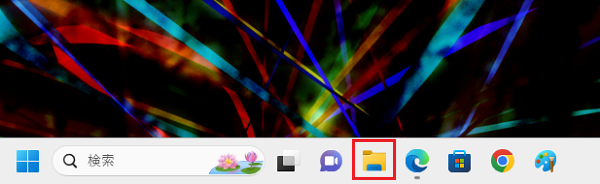
タスクバーの下にあるエクスプローラーアイコンがあれば、それをクリックすることで開くことができます。
タスクバーの下にエクスプローラーが表示されない場合の開き方
ピン留めを外してしまったか何かにより、そもそもタスクバーにエクスプローラーが表示されない場合は、以下のような方法を試してみることをおすすめします。
- タスクバーに再びエクスプローラーをピン留めする
- スタートボタン右クリックから開く
タスクバーに再びエクスプローラーをピン留めする
タスクバーに再びエクスプローラーをピン留めすれば、以後元通りワンタッチでエクスプローラーを開くことができます。
タスクバーに再びエクスプローラーをピン留めする方法は以下の通りです。
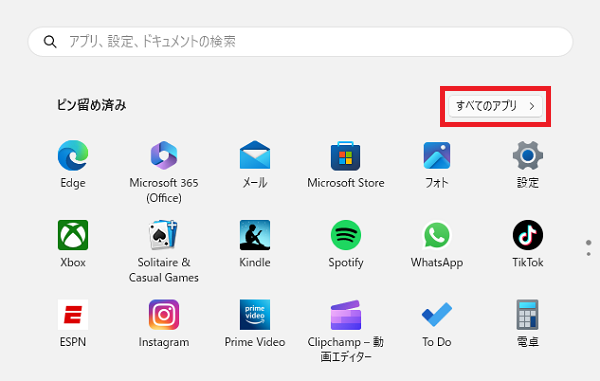
ウインドウアイコン左クリック後、スタート画面に移るのでまずは「すべてのアプリ」をクリック。
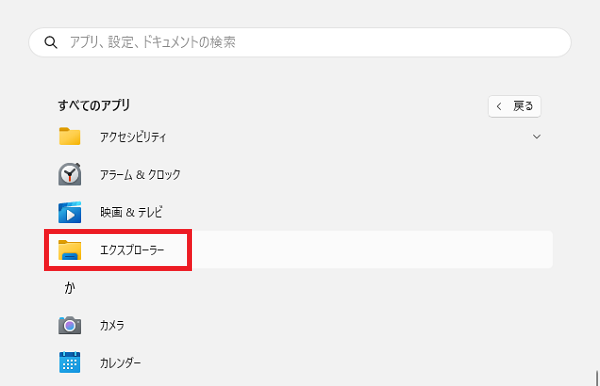
画面を下にスクロールして「エクスプローラー」を右クリック。
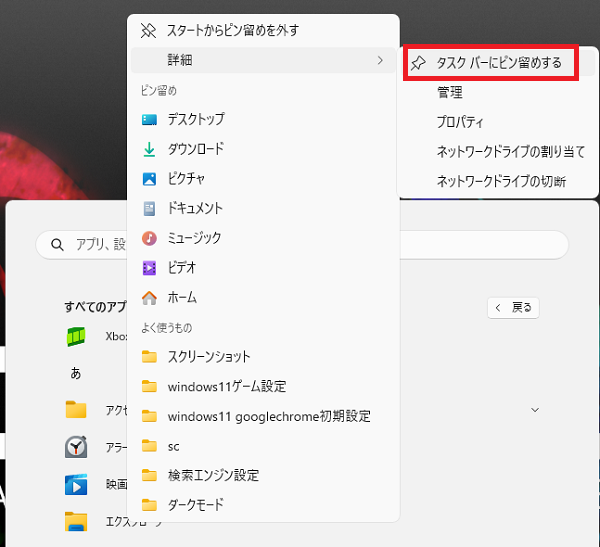
「詳細」>「タスクバーにピン留めする」をクリック。
これでエクスプローラーをタスクバーにピン留めすることができます。
ちなみに、「すべてのアプリ」クリック後に表示されるエクスプローラーをそのままドラッグアンドドロップでタスクバーまで持っていくことでも、タスクバーにピン留めすることができます。
スタート画面から開く
スタートボタン右クリックから「エクスプローラー」を選択することでも開くことができます。
この場合は、ワンボタンで開けないので少々面倒ですね。
エクスプローラーをデスクトップアイコンとして追加する方法
エクスプローラーをタスクバーにではなく、デスクトップアイコンとして追加する方法は、下記のページで詳しく説明しています。

windows11のエクスプローラーは使いにくい?
windows11のエクスプローラーは、SNS上などでは「使いにくい」という声が少なからず挙がっています。
windows11は、windows10であったショートカットキーがなくなっていたり、圧縮・展開などのやり方が変わっていたりするので、慣れるまでは基本的に使いにくいと感じてしまうかもしれません。
エクスプローラースタート時にちょっとしたチュートリアル的なものがあれば少しは助かるんですが、それがないので各種作業のやり方を手探りで試すか調べたりしないといけないのが不便に思いますね。
ただ、デザイン的にはwindows11のほうがおしゃれですし、アイコンクリックで各種作業を始められるといように直感的な操作が可能なので、慣れればwindows11のほうが使いやすくはなってくるのかもといった印象でしょうか。
windows11のエクスプローラーは使いにくい場合の対処法
どうしてもwindows11のエクスプローラーが使いにくい場合は、「Explorer Patcher for Windows11」というフリーソフトを試してみるのも手です。
このソフトを使えば、windows11のエクスプローラーでも、下記のようにwindows10風に戻して使えます。
- タスクバーをwindows10風に戻す
- 右クリックメニューをwindows10風に戻す
- スタートメニューをwindows10風に戻す
- UI(画面のデザイン)をwindows10風に戻す
このようにエクスプローラーのあらゆる要素windows10風に戻して使うことができるので、windows11のエクスプローラーがとにかく使いにくいと感じる場合にはおすすめです。
Explorer Patcher for Windows11(日本語版)ダウンロードページ



コメント