この記事ではwindows11におけるpcアプリのアンインストールのやり方についてや、アンインストールできない場合の対処方法、システム上アンインストールしていいアプリについて紹介していきます。
windows11のアンインストールのやり方
最も簡単にできるやり方としては、スタートメニューから対象のアプリを右クリック>「アンインストール」で行うことができます。
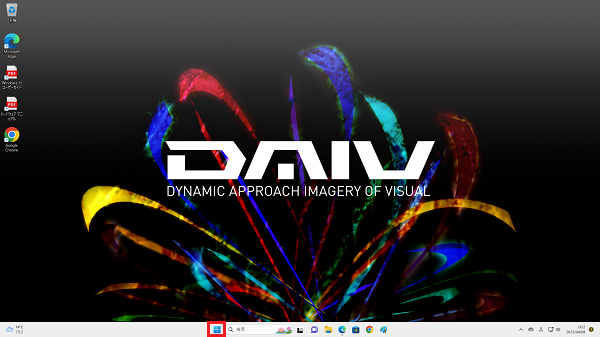
まずはパソコン画面下にある青色のWindowsアイコンをクリックしてスタートメニューを出します。
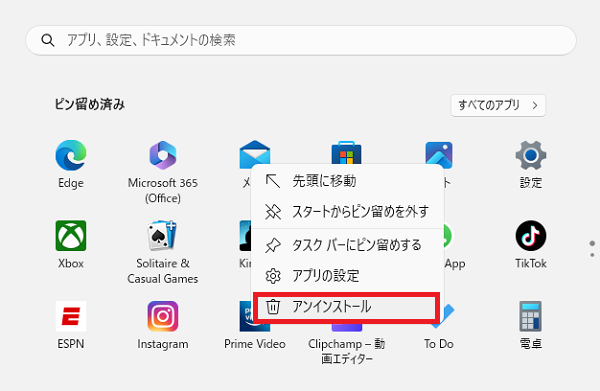
スタートメニューを開いたら、対象のアプリ上で右クリックし、「アンインストール」をクリックして完了です。
スタートメニューのピン留め済みに対象のアプリがない場合は、上部の検索窓でそのアプリを探すと良いでしょう。
見つかれば上と同様に、右クリック>「アンインストール」でOKです。
複数のアプリをアンインストールしたい時のおすすめのやり方
複数のアプリを同時にアンインストールしたいときは、スタートメニュー>「設定」>「アプリ」>「インストールされているアプリ」または「アプリと機能」から行うと効率的です。
以下、そのやり方について詳しく説明していきます。
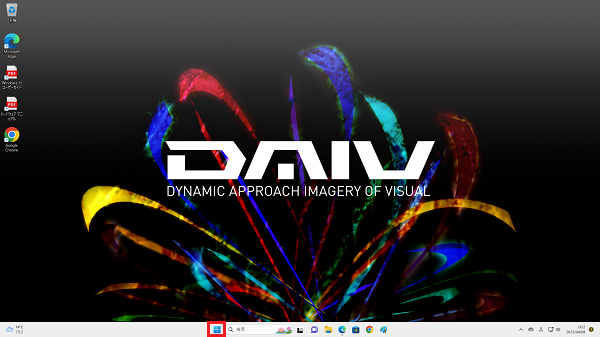
まずはパソコン画面下にある青色のWindowsアイコンをクリックします。
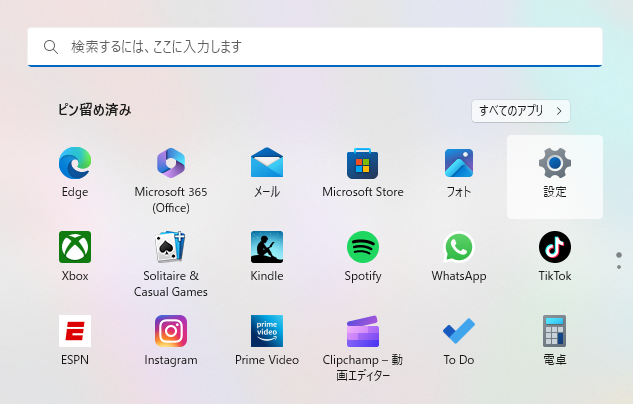
画面右上にある設定をクリックします。
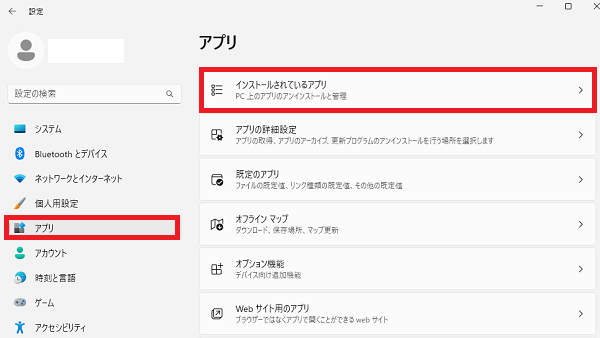
左側のメニューにある「アプリ」をクリック。
更にその右側のメニューにある「インストールされているアプリ」をクリックします。
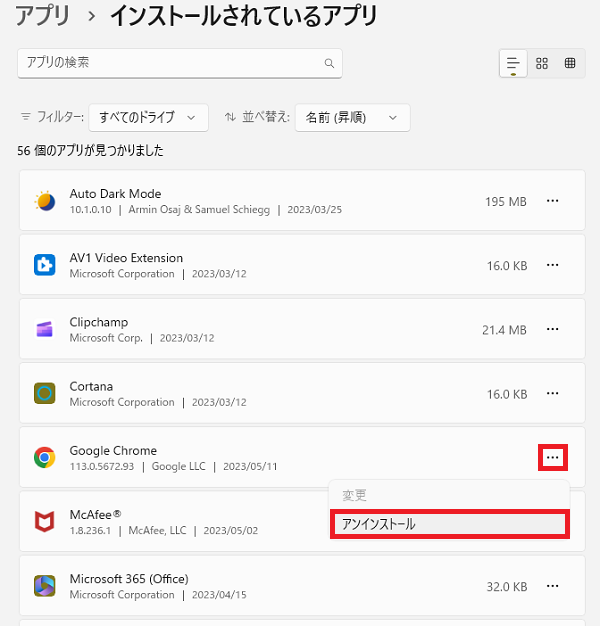
アンインストールをしたいアプリの欄内にある「・・・」をクリックして、「アンインストール」をクリック。
これで、任意のアプリをアンインストールできます。
この方法なら、アプリを削除するたびにスタートメニューを閉じたり開いたりする必要がありません。
windows11でアプリをアンインストールできない場合の対処方法
中にはマルウェアなどにより、windows11でアプリをアンインストールできないケースもあります。
そういった場合は、パソコンを再起動した後にアンインストールを行うか、アプリを再インストールした後にアンインストールを行うのが有効です。
それでもダメな場合は、下記の対処方法を試してみるとよいでしょう。
pcをセーフモードで起動してアンインストール
pcをセーフモードにしてアンインストールすれば、それを妨害する原因を除外しつつアプリを削除できる可能性があります。
pcをセーフモードでアンインストールする手順は以下の通りです。
- 画面下の「スタート(Windowsマーク)」をクリック
- 「設定」をクリック
- 「更新とセキュリティ」をクリック
- 「回復」をクリック
- 「今すぐ再起動」をクリック
- 再起動したら「続行」をクリック
- 「詳細オプション」をクリック
- 「スタートアップ設定」をクリック
- 「4」または「F4」キーでセーフモードを設定する
- セーフモードで起動後の削除したいアプリのアンインストールをおこなう
コマンドプロンプトで強制的にアンインストール
また、コマンドプロンプトなら強制的に対象のアプリをアンインストールすることができます。
コマンドプロンプトで強制的に対象のアプリをアンインストールする手順は以下の通りです。
- パソコン画面下の検索ボックスに「cmd」と入力する
- 「コマンドプロンプト」を右クリック
- 「管理者として実行」選択する
- ユーザーアカウント制御が表示されたら「はい」をクリック
- コマンドプロンプトに「wmic」と入力し「Enter」キーを押下
- 「wmic:root\cli>」と表示されたら「product get name」と入力して実行する
- アプリ一覧が表示されるので、コマンドプロンプトに「product where name=”アンインストールしたいアプリ名” call uninstall」と入力する
- アンインストール確認メッセージが表示されるので、「y」と入力し実行
- 「メソッドが正しく実行しました」と表示される
これでアンインストール完了です。
アンインストールしたアプリを完全削除する方法
対象のアプリをアンインストールできたとしても、それが完全削除できるとは限りません。
完全削除できなければ、何らかの不具合を起こす恐れもあります。
アンインストールしたアプリを完全削除したいのであれば、お手軽にできる方法として以下のようなフリーソフトを使うのがおすすめです。
- Revo Uninstaller Free
- lObit Uninstaller
- Geek Uninstaller
これらソフトを用いることで、簡単にアプリを完全削除することができます。
windows11でアンインストールしていいアプリ
windows11で削除しても特にパソコンの動作に影響を及ぼさないような、初期状態で入っているアンインストールしていいアプリは以下のものがあります。
- Clipchamp:上位互換の動画編集アプリがあるので不要
- LinkedIn:使わなければ不要
- Teams:使わなければ不要
- Disney+:ディズニーファンでなければ不要
- Adobe Photoshop Express:使わなければ不要
- Spotify:使わなければ不要
- Xbox:Xboxのゲームをしないなら不要
- Xbox Game Bar:使わなければ不要
- Skype:LINEやZOOMを使ってるなら不要
- マップ:グーグルマップを使うなら不要
- メール&カレンダー:使わなければ不要
- メッセージング:使わなければ不要
- 映画&テレビ:使わなければ不要
- 天気:使わなければ不要
- 電卓:使わなければ不要
- 付箋:使わなければ不要
- 3Dビューアー:使わなければ不要
- OneDrive:使わなければ不要
- OneNote:使わなければ不要
- Snipping Tool:使わなければ不要
その他SNS系のアプリも、スマホやブラウザ上で利用できることから、使わない人は削除してもよいでしょう。


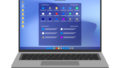
コメント